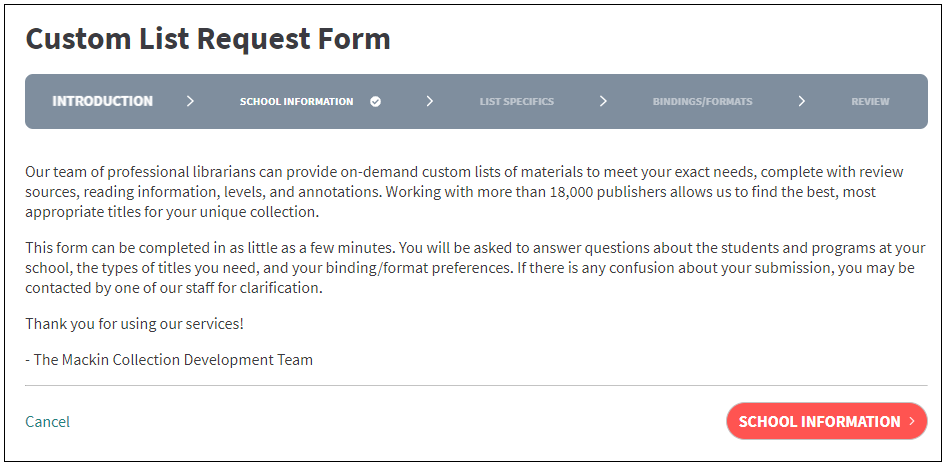TOPICS
Lists
Manage your list details by adding or removing columns of information (i.e. Series Title, Publisher, ISBN, etc). Decide which columns of information you would like to view by clicking the SELECT COLUMNS button within a list. Mackin.com will remember your selections.
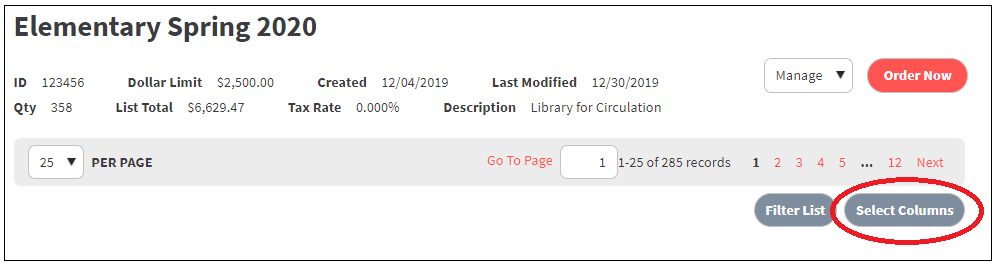
Some columns will always display, such as Title, Author, Product, Price, and Qty. The SELECT COLUMNS button will pull up the options you may choose to view. Simply check the boxes next to the items you would like to display.
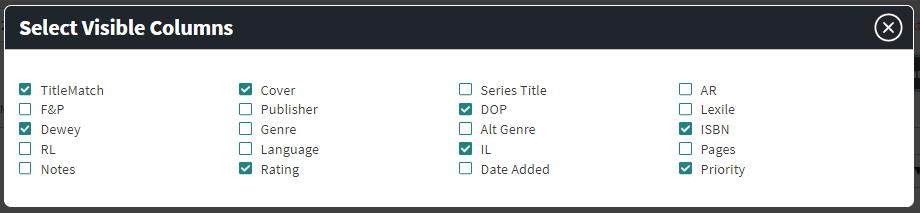
Your lists can be exported to Excel. Exported lists can be saved and emailed to others.
Select a specific list by going to My Account > My Lists.
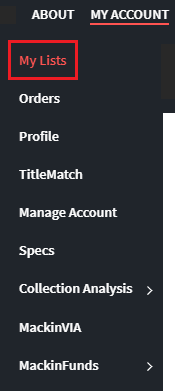
Choose Options on the main menu, highlight Export, and choose Export to Excel.
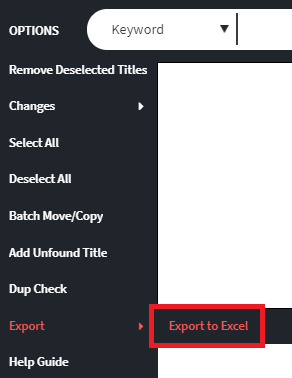
Adding Titles to a List
From the Search Results page, or full record of a title, clicking the box next to the Add to List immediately adds the title to your current list.
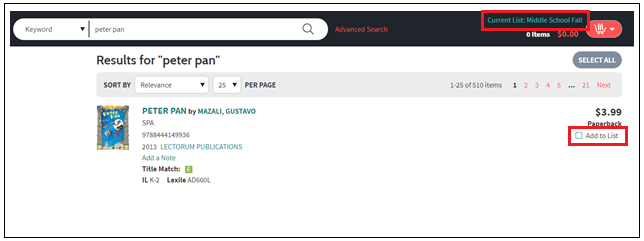
Make sure you are saving the title to the list you want. Your current list is displayed near the Shopping Cart. To move to a different list, make click on the Shopping Cart, and then Change List.
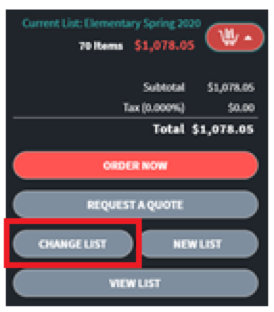
Once an item is selected, you can adjust the quantity. Click Enter or Return on your keyboard to save the change. Your list totals are automatically updated.
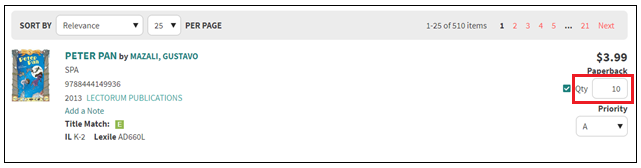
Deleting Titles from a List
Deselect the title by unchecking the box next to the Qty box, or changing the quantity to zero. Please note: Deselected titles will be displayed on your list as unchecked (in case you change your mind and choose to reselect them); however, these titles won’t print or appear on your order.
You can permanently delete an individual title from your list by clicking on Remove.

If you would like to remove all your deselected titles permanently, go to the list details and choose Remove Deselected Titles from the Options menu. Make sure you are viewing the list for which you want to remove deselected titles.
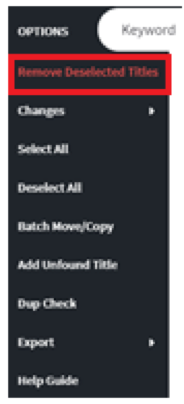
Mackin’s in-house librarians and development specialists have prepared thousands of library and classroom-related lists and organized them on Mackin.com. To browse these lists, log into Mackin.com and go to Title Lists > Search All.
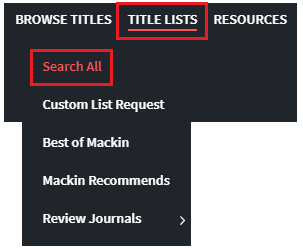
Click on any of the links in the sidebar to view topics related to a specific category and begin exploring the subtopics and corresponding lists. A breadcrumb menu at the top of each page will let you know where you are within the Mackin Title Lists database and enable you to return to a previous category.
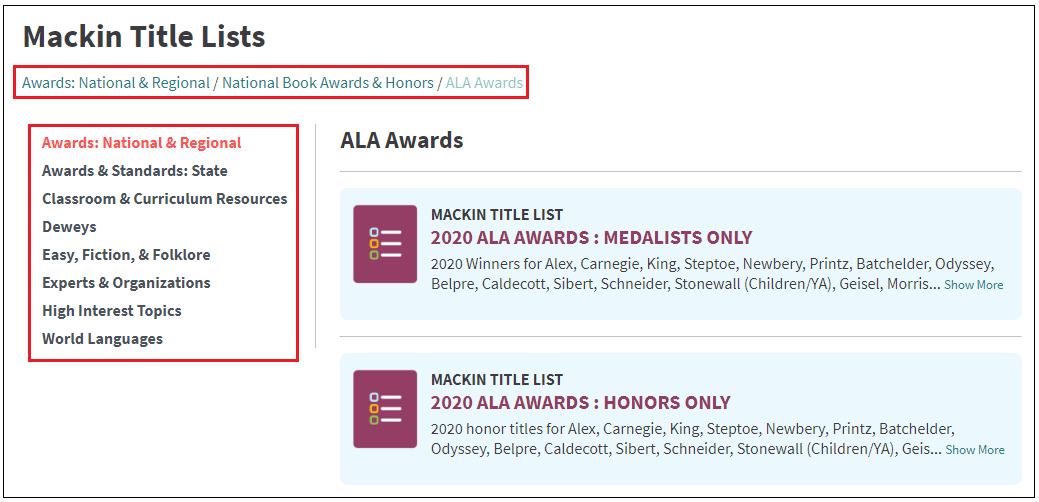
Search through our custom database by choosing Mackin Title Lists in the Search bar field dropdown menu and entering keyword(s).

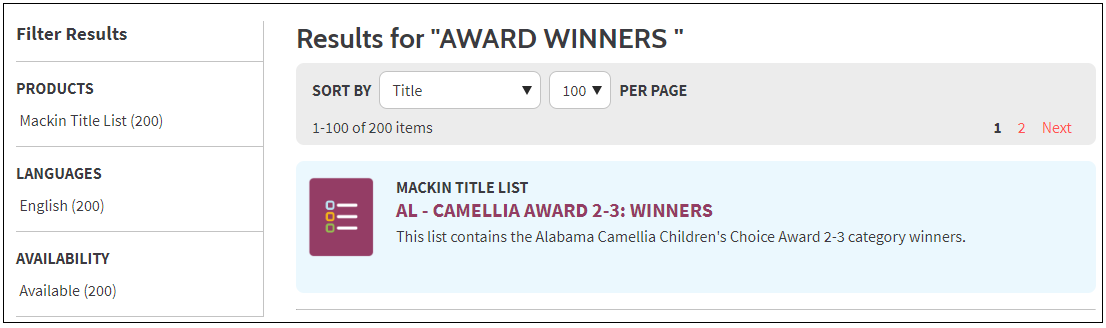
Clicking on a list will bring up the listing of individual titles. Results can be further refined using the dynamic filters on the sidebar.
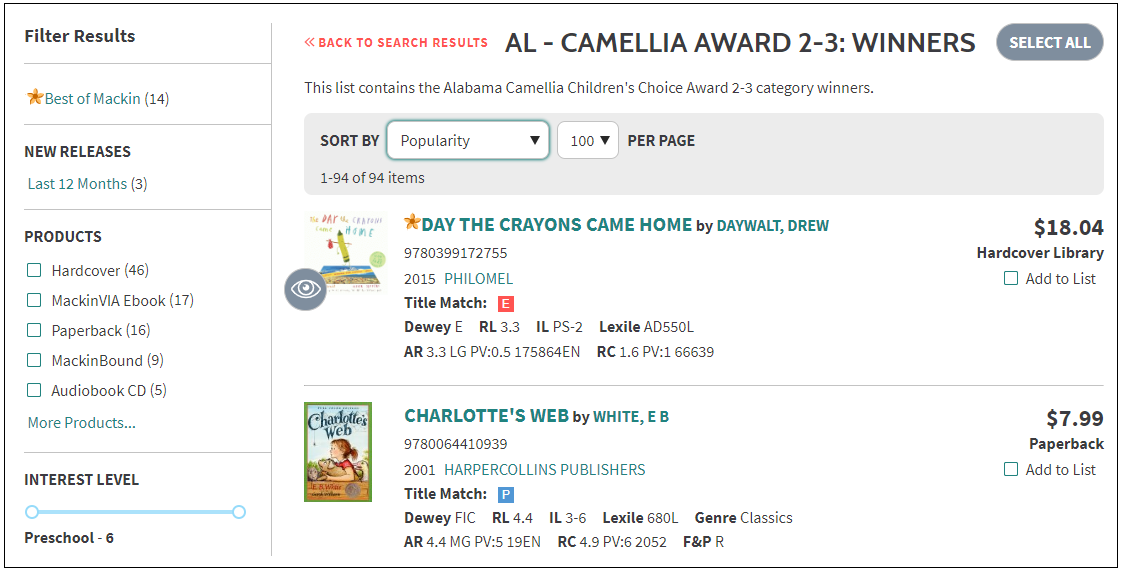
Change Lists
To copy all the titles of a prepared list to one of your lists, make sure you select the list you wish to transfer the titles to by clicking on your Shopping Cart and selecting Change List. Select a List from the menu in the pop-up window.
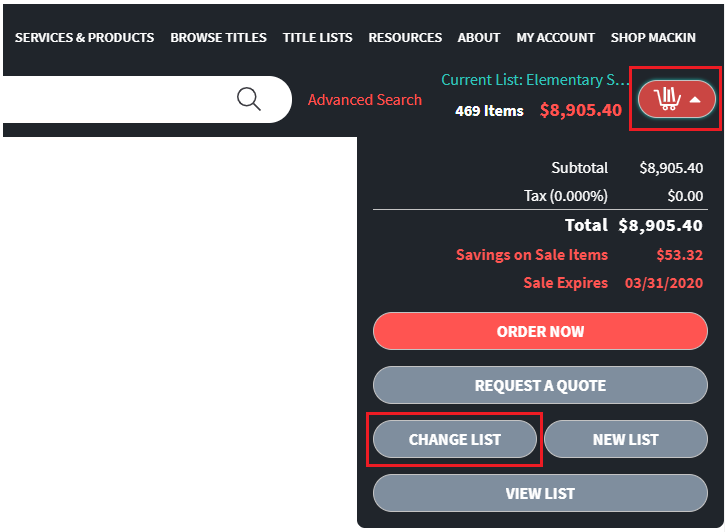
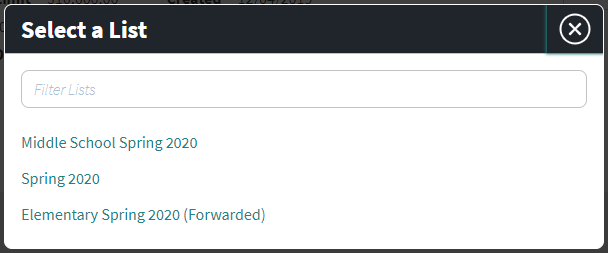
You can manage all of your submitted and unsubmitted lists from the My Lists page.
Go to My Account>My Lists to access your lists.
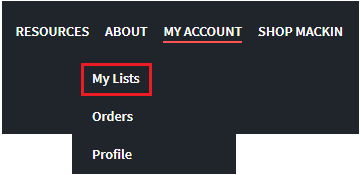
Individual List
To view and adjust information for an individual list, select the Manage dropdown menu next to the desired list.
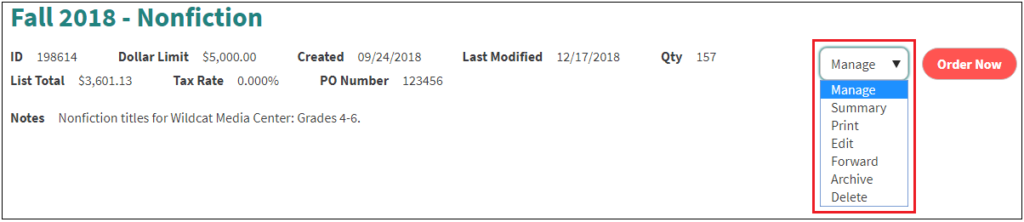
From the Manage menu, you can:
- View the list summary
- Print the list
- Edit the list information
- Forward the list
- Archive the list
- Delete the list
Additionally, you can view and manage titles within a list by clicking on the list name.
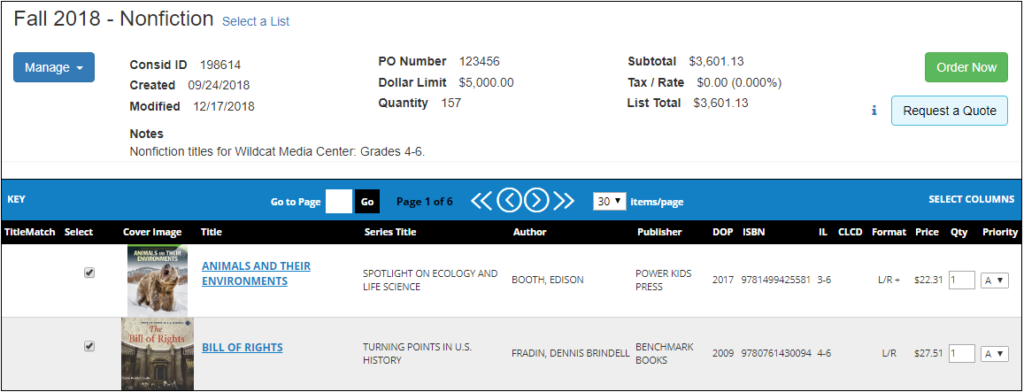
Multiple Lists
To manipulate titles across multiple lists, select the Options dropdown menu.
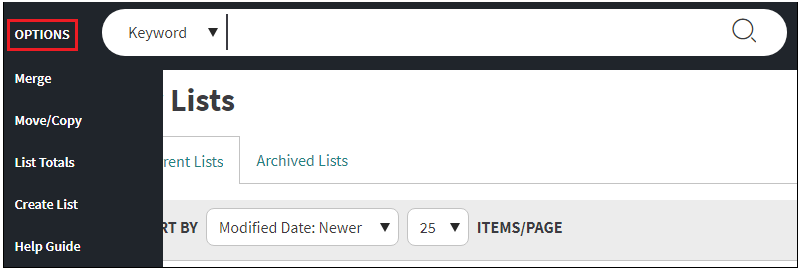
From the Options menu, you can:
- Merge lists
- Move/copy titles between lists
- Calculate list totals
- Create new lists
Please Note: Make sure you are on the MyLists page to see these particular choices. The Options menu will change if you navigate to a different page.
NOTE: To successfully print a list, make sure that any pop-up blockers are turned off. Change printer settings to Landscape mode instead of Portrait mode for the best results, or add www.mackin.com to the list of sites to allow pop-ups.
There are two ways you can print a list.
1) If your list is open, click on the Manage dropdown menu and select Print.
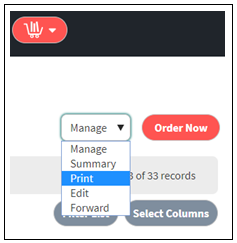
A Print List window will appear that offers several printing options and formats. Make selections and click on Print.
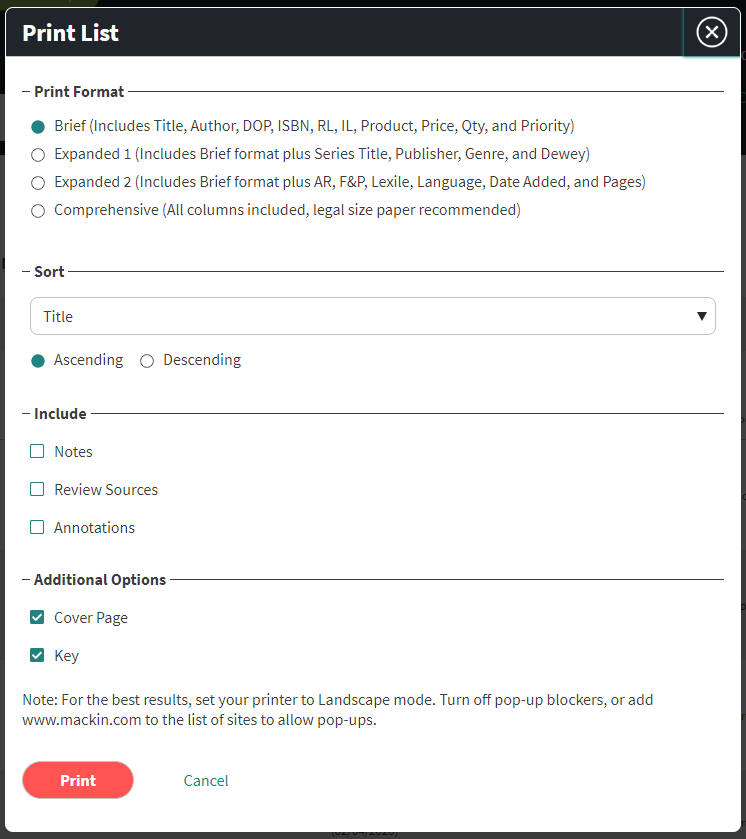
Printing can also be accessed by logging into Mackin.com and navigating to My Account > My Lists.
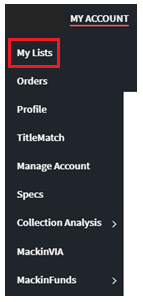
Click Print under the Manage dropdown menu next to the desired list.
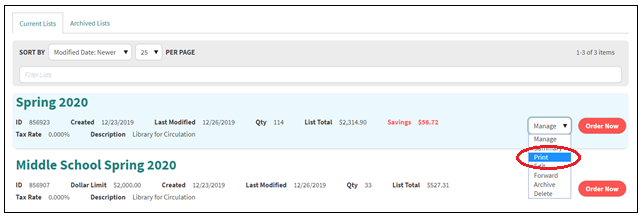
Submitting an order on Mackin.com is the quickest and easiest way to purchase your new library materials!
To submit an order, first, log into your Mackin.com account and create/open a List.
Then, go to the Shopping Cart and click the Order Now button.
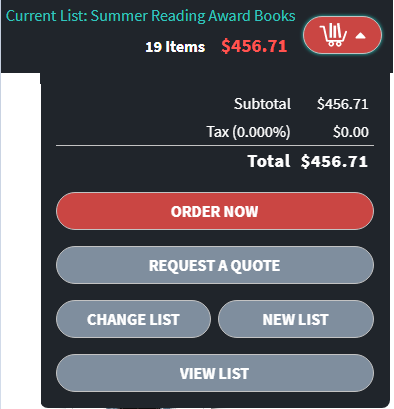
This will open Mackin’s Order Wizard, where you will complete your order in five easy steps: Order Info, Shipping/Billing, Payment, Review, and Order Complete.

- Order Info: Enter the basic information for your order, including the dollar limit, tax rate, and coupon codes. Mackin will also request a description of your order.Click Shipping/Billing to continue.
- Shipping/Billing: In this section, enter your organization’s shipping and billing information.Select the +, Edit, or Delete buttons to add, change, or remove a billing address from Mackin.com
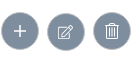
Click Payment to continue. - Payment: Select the correct payment method for the order: Purchase Order (PO), Credit Card, Invoice, Fundraising Donations, or Other.Ordering by Purchase Order: Mackin does not require a Purchase Order. However, if one is not provided, we will need the billing and shipping address to process the order. If you indicate that a PO is coming, we will not ship materials until the PO is received.

Ordering by Credit Card: if you are paying by Credit Card, your card will be charged at the time of each shipment.Click Review to continue. - Review: Review your order, including the Payment Method, Order Description, Shipping Address, and Billing Address.Click Submit to complete the order.
- Order Complete: Your order has been submitted! Mackin will also send you an email confirmation of your order.If you have any questions regarding a recent order, please contact Customer Services 1-800-245-9540or email at customerservice@mackin.com.
While our standard cataloging and processing is free, there may be additional charges for cataloging/processing that are outlined in the specifications that have been provided to us for your particular library. There is no charge to ship anywhere in the United States.
If you need a list total that accounts for additional charges, you can accomplish this in one of two ways:
- Request a quote by emailing quotes@mackin.com with your school name, list name, and any special instructions. A quote may also be requested by contacting customer service by email customerservice@mackin.com, phone 1-800-245-9540 or Live Chat.
- Additional processing fees can be added to your online list as a line item (this is only available for the processing charges listed below). These can be found by searching by Series Title and entering Processing Supplies. Select the processing required and enter the qty of items. Your list total will reflect the additional line items.

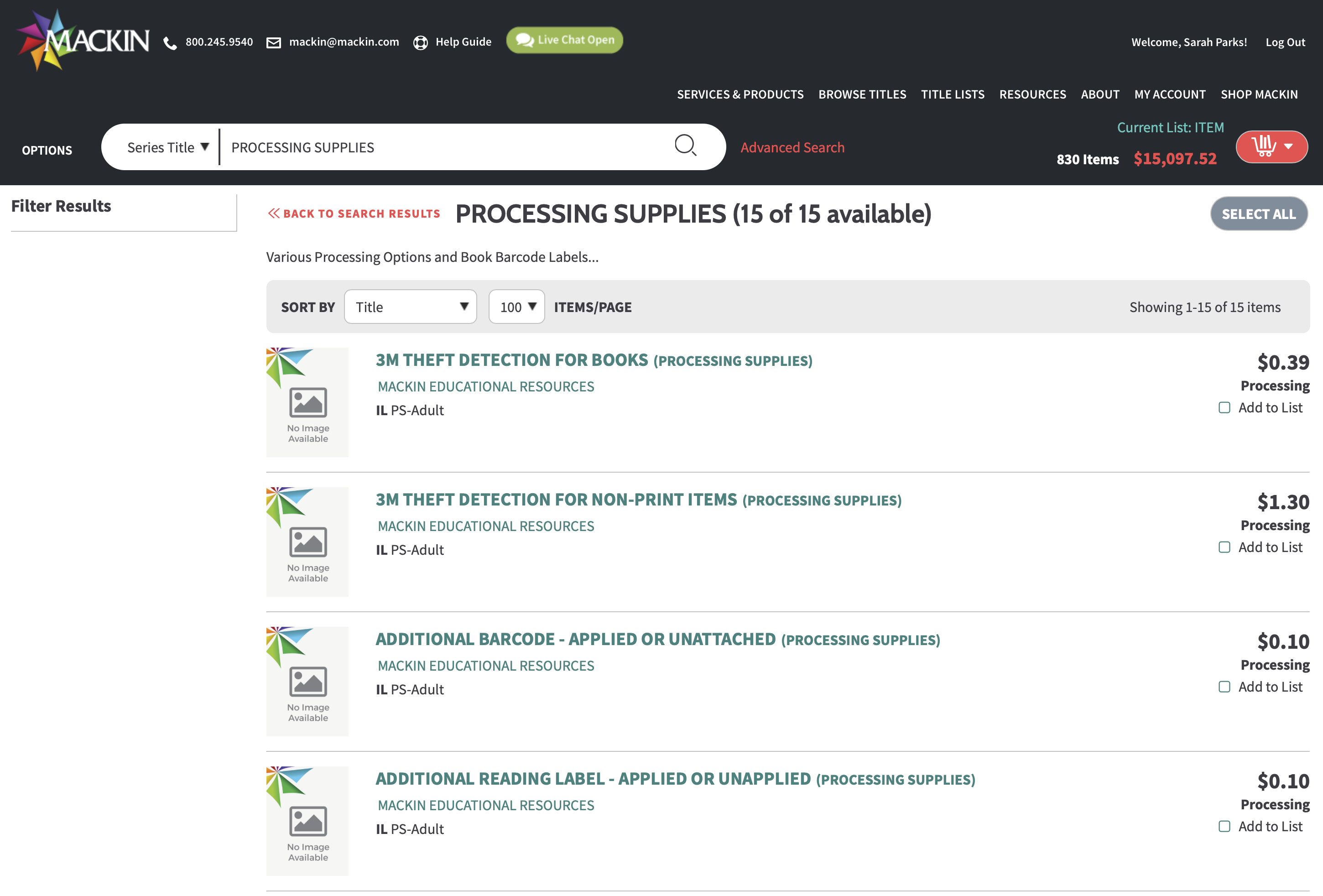
Request a Quote on Mackin.com
Click on the Shopping Cart icon and select Request A Quote.
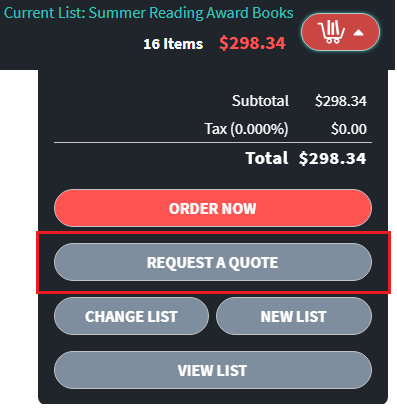
Enter your School or Library Name and select a category within the This is for dropdown menu.
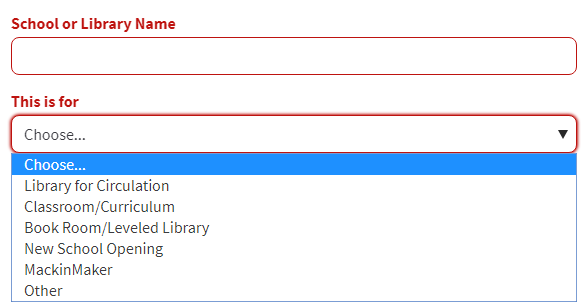
You can also enter any notes or special instructions related to your quote in the Message box.
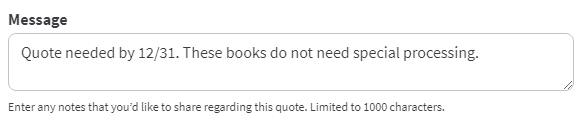
Then click Submit.

Mackin.com will then provide a confirmation popup. A confirmation of your quote request will also be sent to your Mackin.com email.
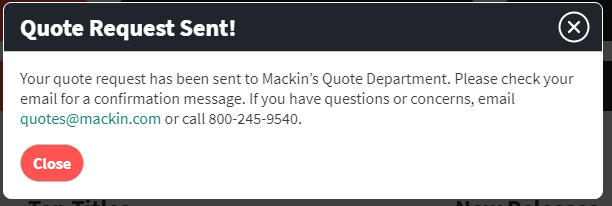
Orders
Free Shipping
There is no charge to ship anywhere in the United States. Charges for shipping outside of the 50 states are based on the method and carrier required for shipment.
International Shipping
Mackin does ship international orders. Charges for shipping outside of the 50 states are based on the method and carrier required for shipment.
Shipment Schedule
Standard
Fully cataloged and processed print and multimedia materials are usually sent within about 28 days of receiving the order. A second and final shipment (if necessary) is usually sent within 45 days of receiving the order. Digital materials will be accessible in your MackinVIA account generally within 7-10 days of receiving the order. If you have any questions regarding shipment schedules please call Customer Service at 1-800-245-9540.
Credit Cards
If “One Shipment” is selected, the entire order will be invoiced and shipped at the same time, usually within 45 days. If “Two Shipments” is selected, the standard schedule applies, and your credit card will be charged twice.
Virtual Inventory
Mackin does not carry a physical inventory, but instead accesses a virtual inventory electronically. We are not limited to titles in a catalog or stock in a warehouse. Instead, we work with thousands of publishers to provide virtually any title in print averaging 95-100% fill rates.
Our MackinBound binding is guaranteed for as long as the purchased ISBN is in print. Titles that are damaged in shipment or arrive defective will of course be replaced.
In order for Mackin to replace a damaged or defective book, we will need the following pieces of information: title of the book, barcode number (if we provide barcodes for your school-if not please provide ISBN#), the date stamped on the back of the book (if available), and the reason for the replacement request. A MackinBound title will have a slightly longer turn-around time for replacement, as we need to send it to the bindery.
To request a replacement, you may call one of our Customer Service Representatives at 800.245.9540 with the above information or email customerservice@mackin.com.
Download MARC Records
MARC records are included with our free standard processing and are sent with each shipment in an order. Depending on your designated preference on the Cataloging and Processing form (see Specifications), there are two ways to obtain your MARC records:
- Email – Records will be delivered as an attachment to the shipment notification.
- Download – The shipment notification will indicate that records are available for download from our website.
Please Note: If you choose email, you will also have the ability to download MARC records from our website.
To download your MARC records, log into Mackin.com and go to My Account > Orders.
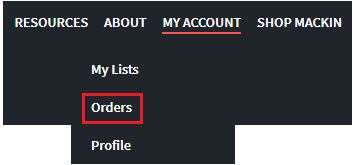
Narrow down your orders by using the Location and Year dropdown menus. Select the Download MARC Records link associated with the desired order/invoice and follow the instructions.
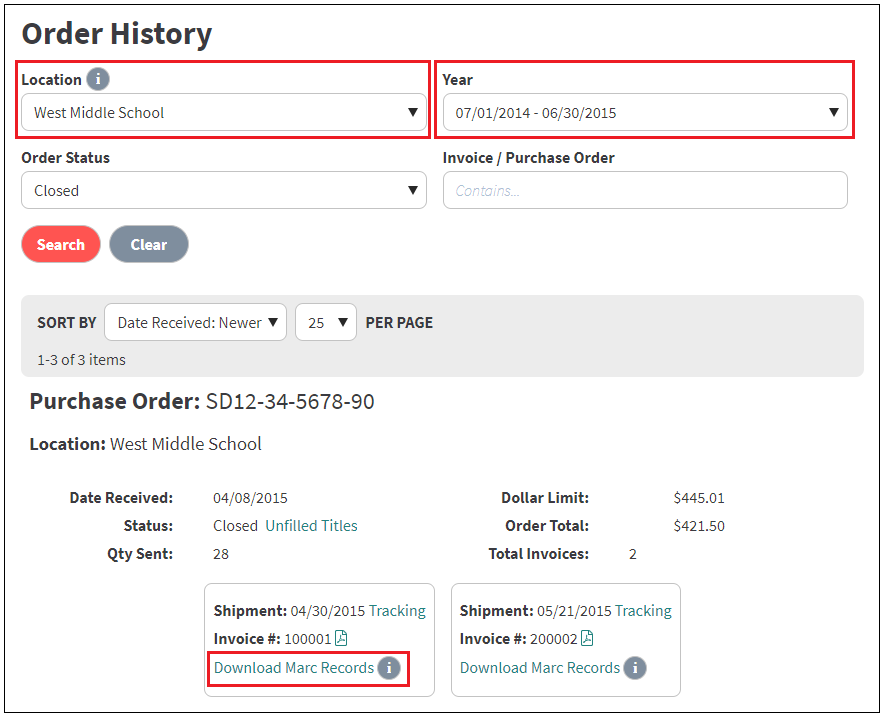
The MARC records will download. Locate the downloaded zip folder and open it. Note: It may be in the Downloads area.
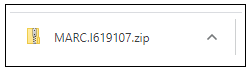
Drag or save only the MARC21 file to your desktop (DO NOT open the file as you will be unable to view the records without the proper MARC record utility.).

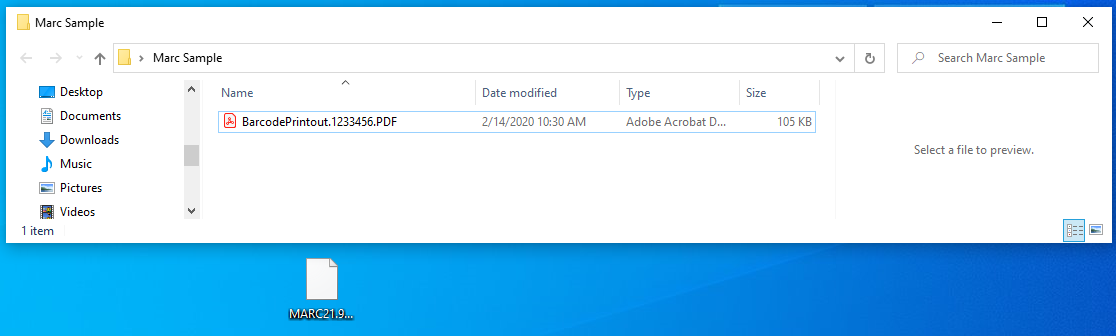
For records received by email, please save the MARC file to your desktop.
Use the import program for your library software to ingest the records into your system. For specific procedures on importing MARC records with your particular software, consult the manual or software representative.
Order History
Your order history can be found by logging into Mackin.com and going to My Account > Orders.
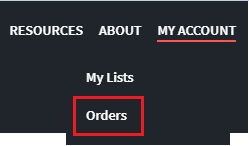
The Order History page allows you to:
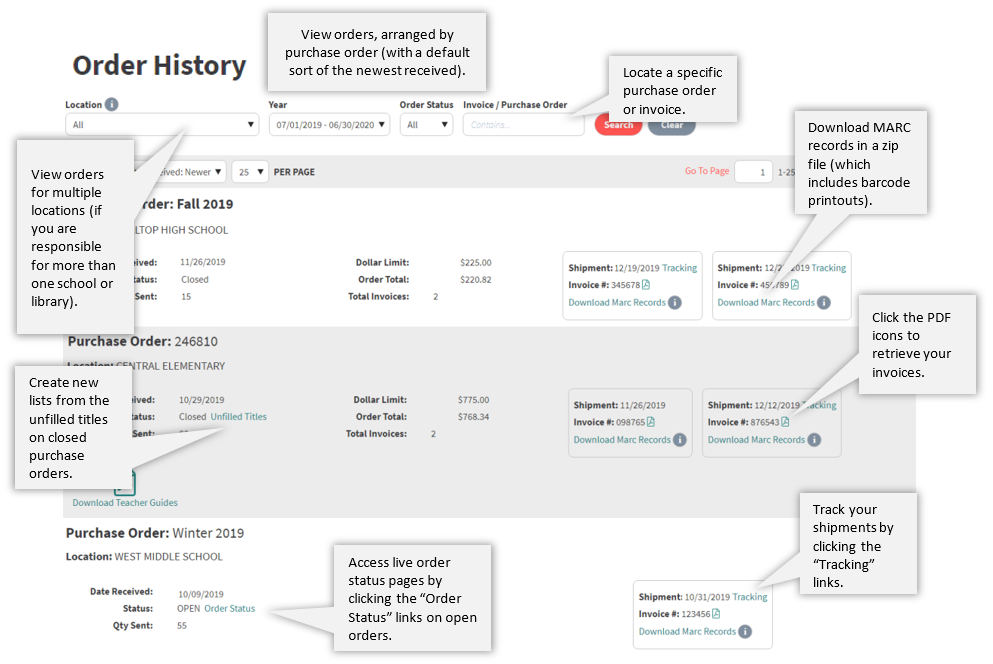
Searching
Manage your list details by adding or removing columns of information (i.e. Series Title, Publisher, ISBN, etc). Decide which columns of information you would like to view by clicking the SELECT COLUMNS button within a list. Mackin.com will remember your selections.
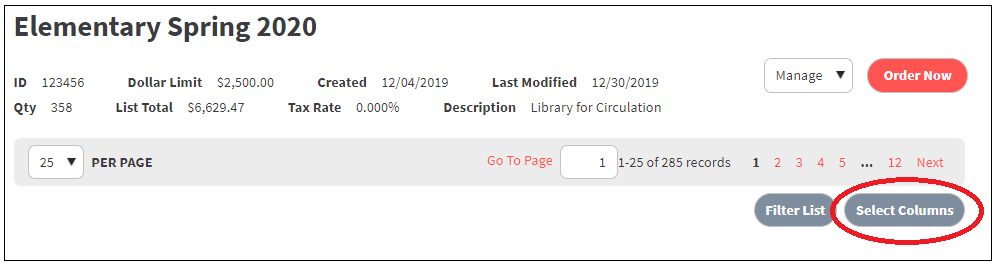
Some columns will always display, such as Title, Author, Product, Price, and Qty. The SELECT COLUMNS button will pull up the options you may choose to view. Simply check the boxes next to the items you would like to display.
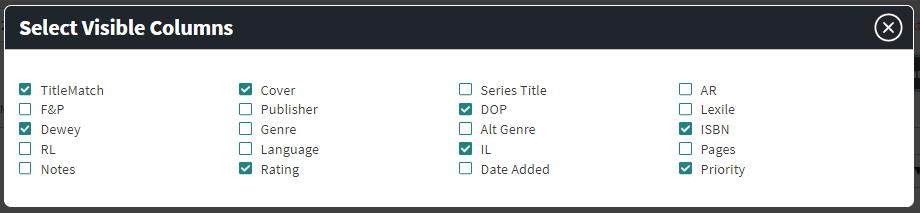
The simplest way to find Mackin titles is by using Easy Search.
To perform an Easy Search, select one of the following options: Keyword, Title, Author, ISBN, Series Title, or Subject.
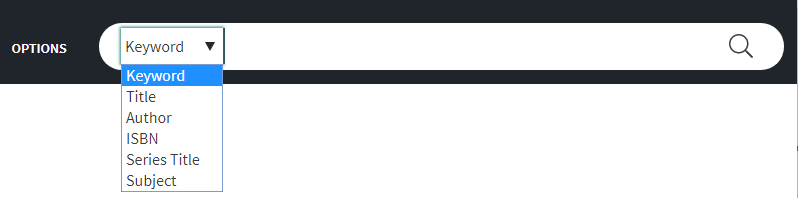
Then, enter your search term(s) and select the Magnifying Glass to complete the search. Mackin.com will then display your results. In this example, 1,627 titles were returned by searching the Keyword “tigers”.
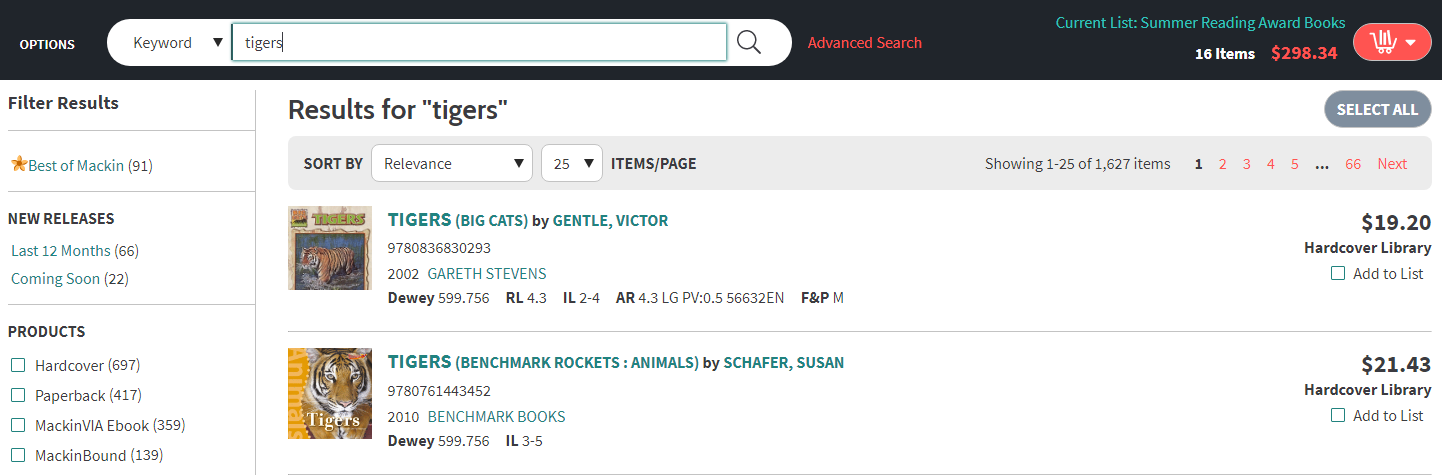
Please note: Performing an Easy Search using Series Title will display a list of matching series. To view the individual titles within the series, click on the series name.
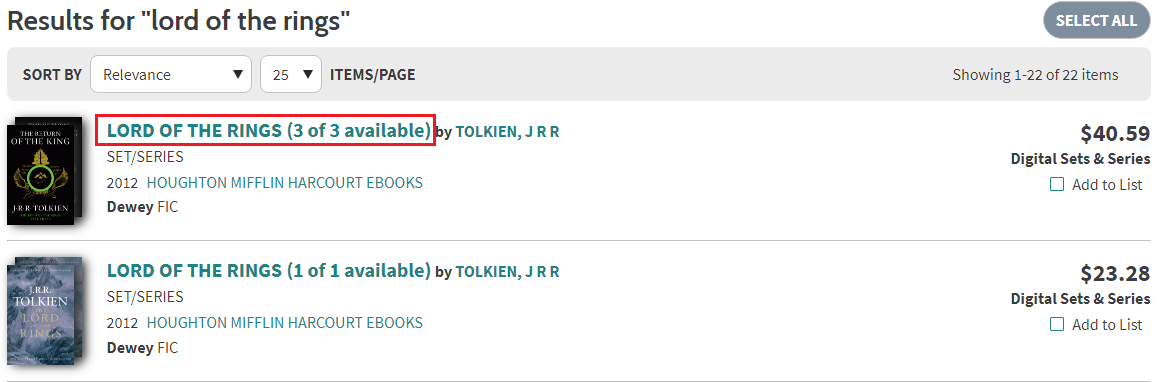
The Advanced Search provides greater flexibility and precision when searching for Mackin products.
To perform an Advanced Search, first click on Advanced Search.

Select the Format Type and fill in the parameters of your search.
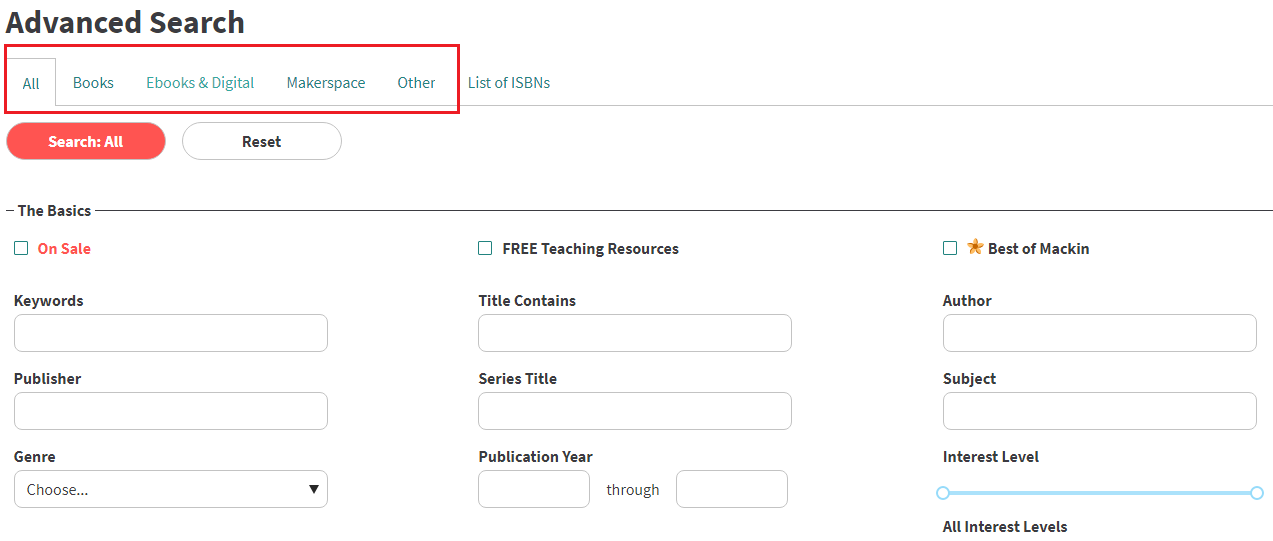
Then select Search to display the results. You can also clear the page by selecting Reset.

Click here to learn more.
Library/Reinforced (L/R) and Trade Hardcover (T-HC) bindings are publisher hardcover books. The Library binding is the best available binding and has been specially reinforced to last longer. It is intended for high-volume library use and is made to withstand the rigors of repeated checkouts. A Trade Hardcover binding is a standard hardcover and is most often what you find in a local bookstore.
MackinBound (MB) titles are prebound paperbacks that are a cost-effective alternative to publisher hardcover books and carry a lifetime guarantee. Many paperback books can be converted to a hardcover binding called a MackinBound (commonly called a ‘prebound paperback’). Our MackinBound process uses polyvinyl covers to provide protection, while using the original paperback cover or a professionally scanned version of the original artwork when bound to heavy binder boards. With both covers, the book is rebound; glued or sewn, depending on the thickness of the book and/or the density of the pages to meet or exceed all industry standards, resulting in a durable, hardcover book. All MackinBound books are fully guaranteed against defects as long as the purchased ISBNs remain in print.
Paperbacks (PBK) are a publisher’s soft cover binding. Mackin is able to laminate these paperback titles for an additional charge per book. Laminate covers can be applied to the entire cover to provide protection for the book. We can also provide a Colibri cover on any book for an additional charge per book. These charges are not reflected on website lists.
Flexibound (FLEXI) titles are sewn books wrapped in flexible, turned-edge covers that provide more durability, flexibility and the ability to lie flat. The cover itself is often comprised of a printed sheet turned over a thick cover stock, then film laminated for extra rub resistance. Cookbooks, catalogs, field and travel guides, and directories are popular flexi-cover applications. They are often bound this way to offer ease of use and transport, and offer a less expensive option than a hardback binding, while offering higher quality than a traditional paperback.
MASS titles are paperback titles that are produced by the publisher for the mass market. These books are generally smaller and contain lesser quality paper than the traditional paperback. This format is indicated by the MASS heading underneath the Title field on your list or search results.
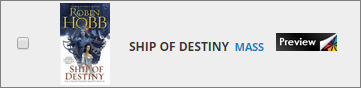
- Single-user License: Only one person can use this title at a time.
- Multi-user License: Simultaneous access is provided so more than one person at a single site can use this title at the same time.
- Class Set: 1 Student Copy License: Only one student can use a copy of this title for the license term, and the copy will be used up once the term ends.
- Subscription Access: This digital resource is available for a limited period. At the end of the subscription period, you must renew your subscription to continue access. Subscription periods are noted for applicable titles and may be based on timeframe (such as one year) or number of checkouts (such as 26 checkouts).
- Perpetual Access: You only need to purchase this digital resource once and will have perpetual access.
- Worldwide Rights: Worldwide Rights (WWR) indicates the title is eligible for distribution outside of the United States in all foreign countries.
Please see below for a definition of other formats.
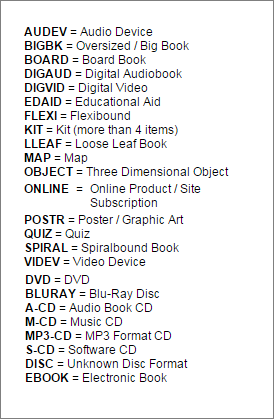
Upon request, our master librarians will provide custom lists to meet your exact needs, complete with review sources, reading levels, and annotations. Working with more than 18,000 publishers allows us to find the best and most appropriate titles for your unique collection, including digital resources.
There are three ways to navigate to the Custom List Request Form after logging into Mackin.com.
1. Go to Title Lists > Custom List Request.
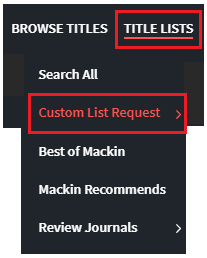
2. Go to Services & Products > Collection Management and click on the Request a Custom List
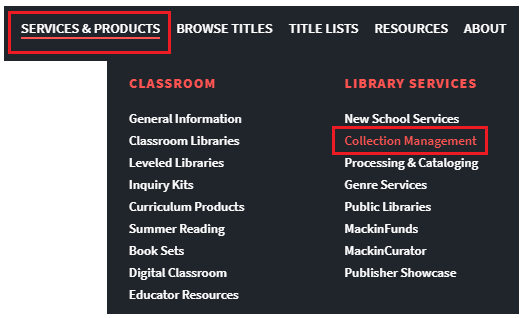

3. Click on the Request a Custom List link at the bottom of any page.
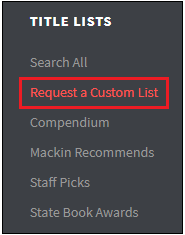
Once you’re in the Custom List Request Form, read through and fill out the five sections. Once the form is complete, click the Submit button at the bottom of the last page.