MackinVIA can be integrated with Canvas, providing users with greater accessibility to your digital collection. This connection allows librarians and teachers to access their Backpack accounts within the learning management system (LMS) and add MackinVIA resources or groups to assignments. Additionally, MackinVIA will be available from the course navigation menu and can be linked to course modules.
To skip to a subsection of this topic, choose from the links below.
Access LTI Data
Add MackinVIA App to a Course
Add Resources/Groups to an Assignment
Access LTI Data
To set up the Canvas integration, you will need the Learning Tools Interoperability (LTI) data from your MackinVIA account.
Log into your MackinVIA Administrator account (https://www.mackinvia.com/Admin) with your Mackin.com email address and password.
Go to Settings > Integrations.
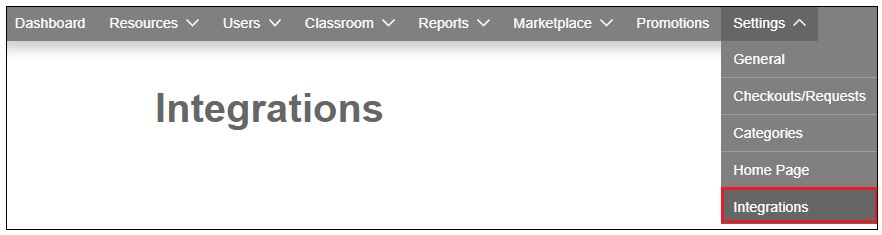
Select the Learning Tools Interoperability tab and copy the LTI Consumer Key and LTI Shared Secret using the buttons below the information.

This data is now ready to be pasted into Canvas.
Add MackinVIA App to a Course
To add MackinVIA to a course within Canvas, log into your Canvas account and select the desired course.
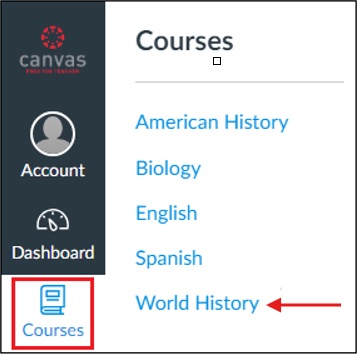
Go to Settings > Apps and type “MackinVIA” in the search box.
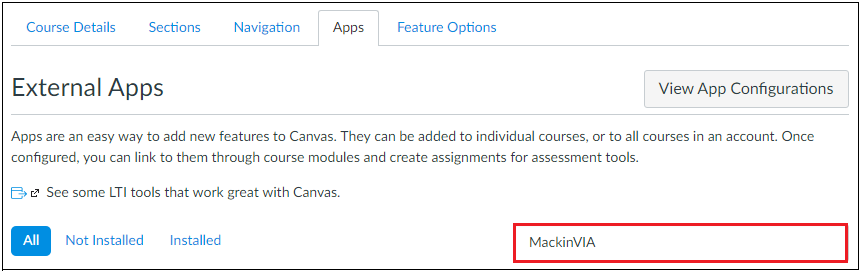
Click on the MackinVIA logo and select the Add App button.
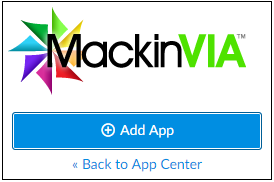
Enter the LTI data that you copied from your MackinVIA Administrator account and click Add App.
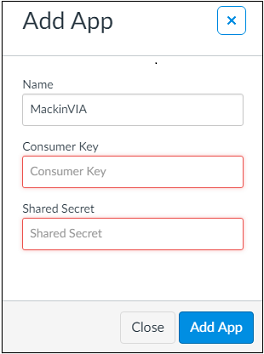
Please note: MackinVIA can also be added and configured at the school level. This will allow MackinVIA to be available for all courses within the school.
Add Resources/Groups to an Assignment
Go to Assignments and open or create an assignment.
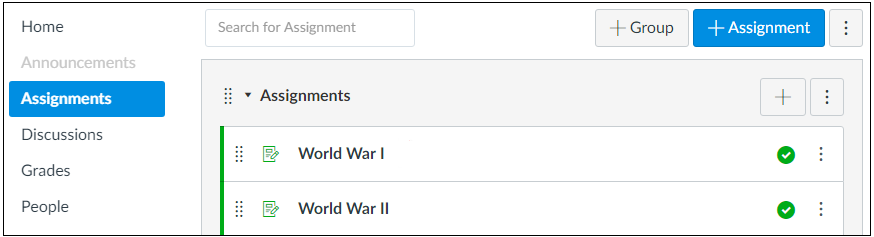
Click on the MackinVIA icon within the text editor.

Log into your Backpack and search for the desired MackinVIA resource or group. Click Add to Course to select it. (Please Note: The “User Role” in your Backpack must be designated as “Staff” in order to add resources/groups.)
Resource:
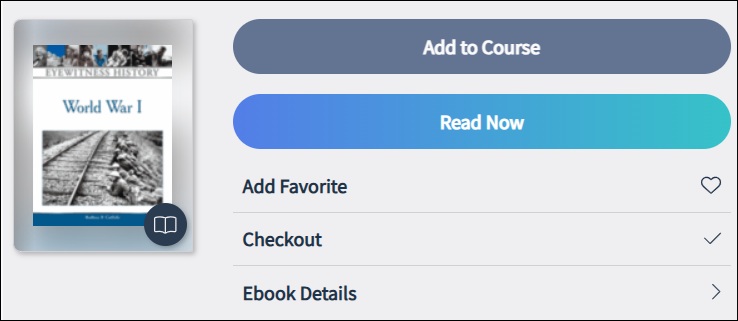
Group:

Once the resource or group has been added, you can include instructions, due date, etc.
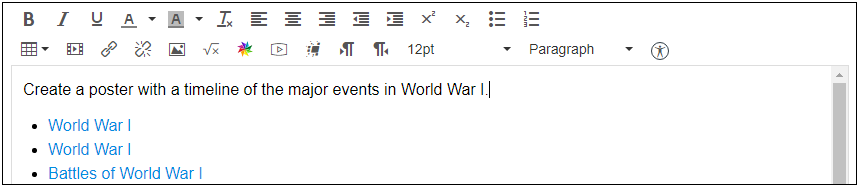
After a MackinVIA resource or group is added to Canvas, users will click on the link and log into MackinVIA. Users can view the resource or group and take notes from within Canvas.