We’ve started to lay the foundation for an administrative area used to manage shared digital collections. The first layers are the ability to view/edit resources and export usage reports.
The Resources feature allows a full administrator at the district or consortium level to:
- View all resources in the shared collection including those migrated at the district or consortium level.
- Edit metadata for a title which will update the resource details in all VIA accounts where it is shared.
- Easily delete resources, such as expired subscriptions or outdated titles, to remove them from discovery in all VIA accounts where the titles are shared.
- View all VIA accounts where a resource is shared and see its status within those accounts.
The Reports feature allows a full administrator at the district or consortium level to export a report with title and usage information for their shared collection over a desired date range.
Who can access Shared Collection Management?
To access this view, users must have a Mackin.com account that has been connected to Mackin’s internal district or consortium account. Please contact eservices@mackin.com with the following information for any users who need administrative access to a shared collection.
- Contact’s first and last name
- Email address
- Name of the district/consortium or shared collection
How will Shared Collection Management be accessed?
For users with permission, a new menu category called “Type” will be present when selecting a VIA account in the existing MackinVIA Administrator portal. Please note: The “Type” category will only be available from the menu in the new Administrator site (Dashboard, Resources, Assignments, Class Sets, Usage, and all Settings except Home Page)
Choose “Districts/Consortia” as the type and then pick the desired location. Some administrators may have access to multiple collections.
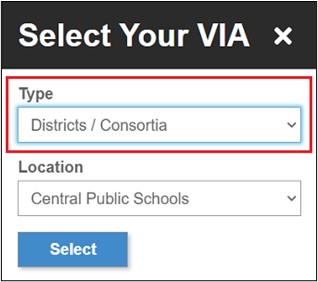
View Resources
Administrators can view all resources in the shared collection including those migrated at the district or consortium level. Search for a resource by performing a keyword search using the Filter Results box or by selecting one or more of the Advanced Search filters. View options include All, Active, and Expired. Please note: Resources cannot be deactivated at this level.
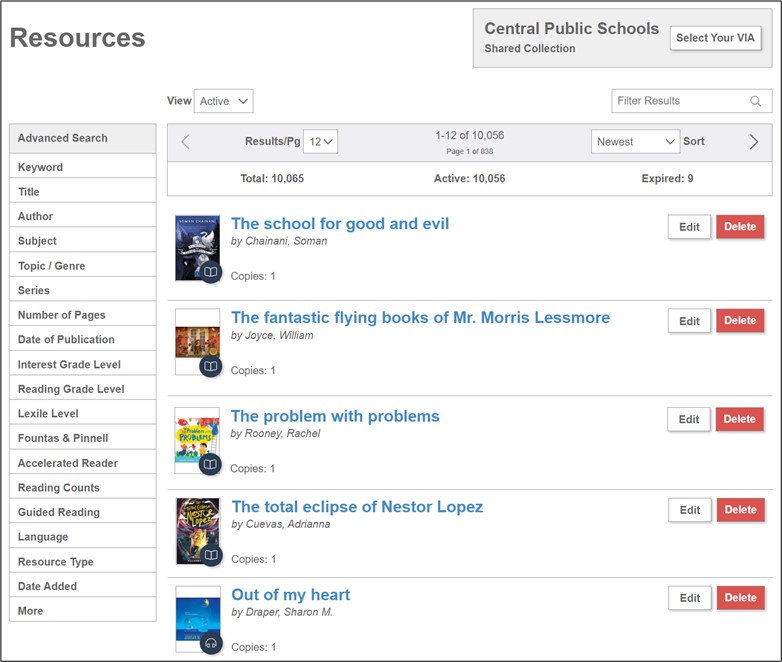
Edit a Resource
To edit a resource, click on the Edit button next to the desired title.

Administrators can edit most of the resource metadata. Any changes will update the resource details in all VIA accounts where it is shared, affecting how it is displayed and discovered within these accounts.
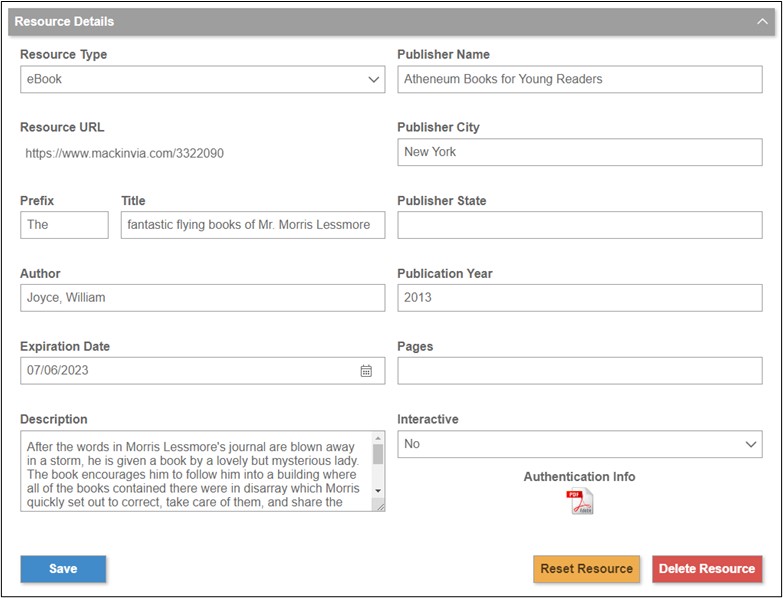
To restore a resource back to its original state, click on the Reset Resource button.
Notes:
- If the resource is hosted on the MackinVIA platform, the resource URL cannot be edited.
- If the item is a subscription purchased from Mackin, the expiration date cannot be edited.
- Shared collection resources can only be edited at the district or consortium level; the Edit button is not present when viewing the resource in school accounts.
Delete a Resource
To delete a resource, click on the Delete button next to the desired title and confirm the action. Deleting a resource will remove it from discovery in all VIA accounts where it is shared.

To view deleted resources, go to Resources > Deleted Resources. Administrators can view all resources deleted from the shared collection and restore them if desired.
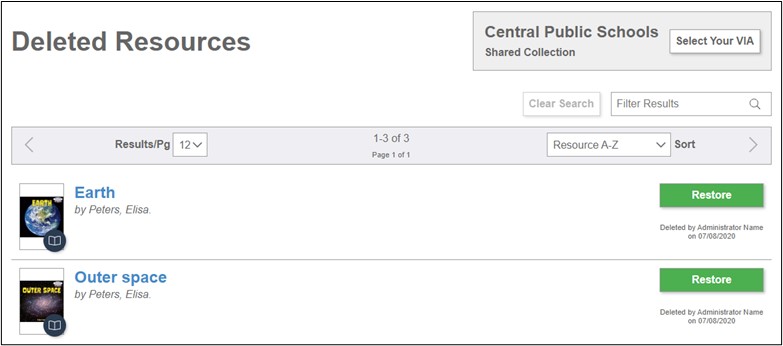
View Shared Accounts
Administrators can view all VIA accounts where a resource is shared. To view the accounts, click on the desired title and then select the Shared Accounts button.
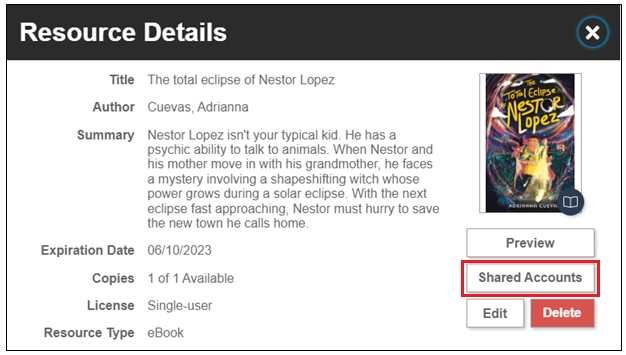
A list of the shared VIA accounts will display along with the title’s status (active, inactive, expired, or deleted) within those accounts.
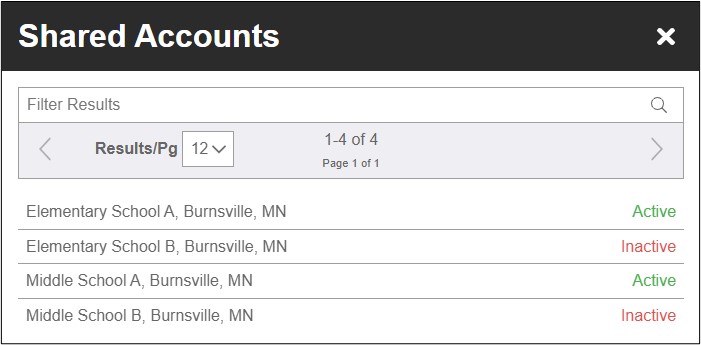
Export a Usage Report
Administrators can export a report with title and usage information for their shared collection over a desired date range. Data includes details such as date added, title, author, publisher, interest level, license/access type, subscription information, resource type, copies available, and resource URL, as well as the following statistics:
- Resource Views: Number of times the resource was viewed (“Open Now” clicks)
- CkOs RptPeriod: Number of times the resource was checked out
- Requests RptPeriod: Number of times the resource was requested
- Average Request_WaitTime: Average time in the request queue before the resource is available to check out (Example: 2 Days 12:43:00 (Hours : Minutes : Seconds))
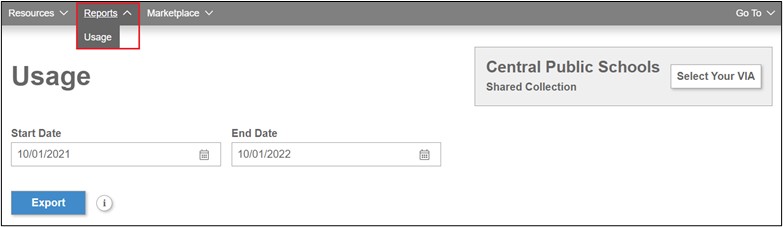
Notes:
- The date range is limited to a 12-month period. The start and end dates will automatically adjust to account for it.
- The export will be a CSV file. If formatting adjustments are desired, please save it as an Excel file.
- The account name and date range will be included in the file name.