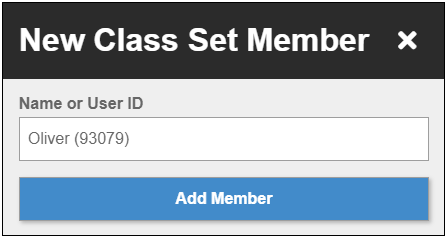View Members
After a class set is created, you can monitor students as they join it.
First, log into your MackinVIA Administrator account (https://www.mackinvia.com/Admin) with your Mackin.com email address and password.
Go to Classroom > Class Sets (make sure to select the correct VIA if you have administrator rights to more than one account).
Locate the class set and click the number in the Members column.
Here you can view a list of all students who have entered the Class Set Code in their Backpacks or clicked on the redeem link.
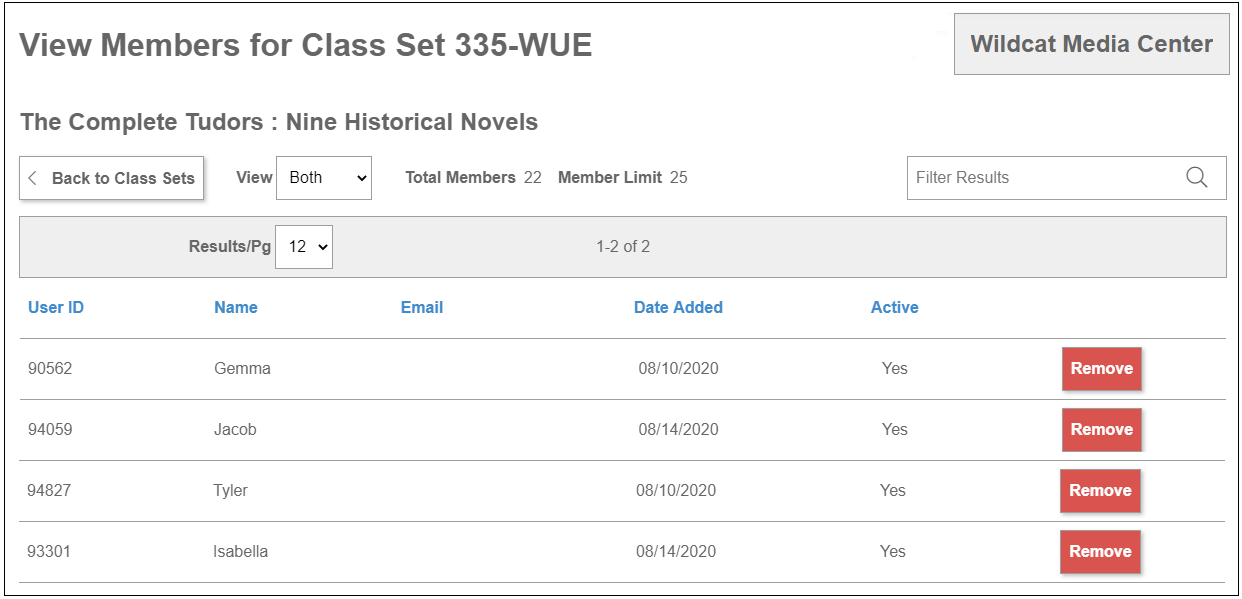
Remove a Member
A member of a class set can be manually removed if needed. This will free up a copy of the resource to be redeemed by another student. This situation could occur if the wrong student accidentally redeems a code, or a student is no longer in the class or enrolled at the school.
Students cannot remove themselves from a class set. Only an Administrator or Group Manager can remove members.
Please Note: You will only be able to remove students from scheduled class sets and active class sets that fall within the Add/Drop period. No changes are allowed once the Add/Drop period is over.
From the View Members page, click the Remove button next to the student you would like to remove and confirm.
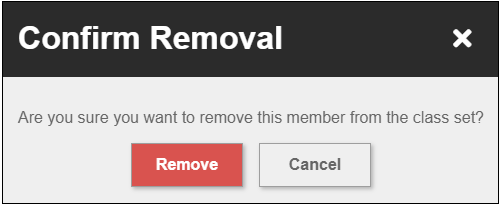
Add a Member
A student can be manually added to the class set after the Add/Drop period is over if needed. Once the student is added, the code is automatically redeemed for that user.
Please Note: Students can only be added if there are enough copies of the Class Set title in your MackinVIA account.
From the View Members page, click the Add Member button. (Alternatively, you can access the Add Memberbutton from the Class Sets page.)
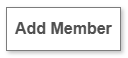
Enter the student’s name or user ID and select the student from the list. The user ID will be listed in parentheses next to their name.
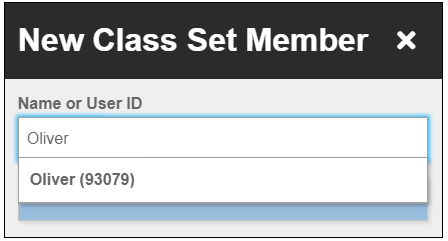
Click the Add Member button to complete the process.