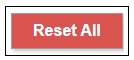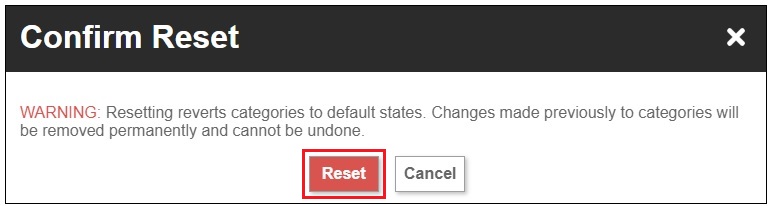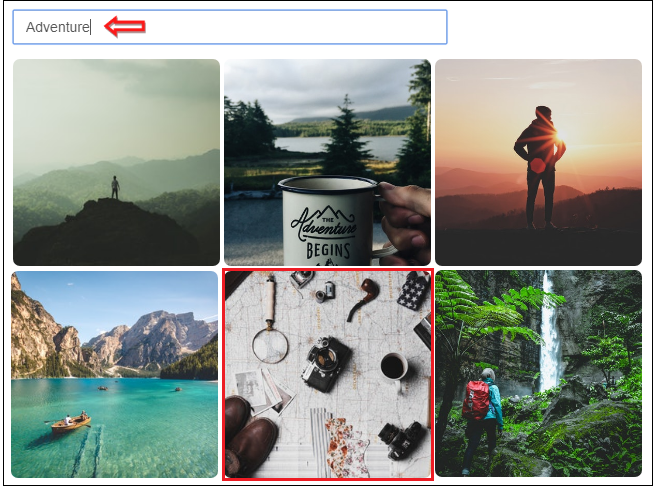Categories are a way to organize your digital resources in MackinVIA™. eBooks and digital audiobooks purchased from Mackin are automatically assigned to categories, such as Adventure and Language Arts, based on BISAC subject headings. These categories provide a quick and easy way for users to search for related resources.
Activate Categories
To activate the Categories feature, first log into your MackinVIA Administrator account (https://www.mackinvia.com/Admin) with your Mackin.com email address and password.
Go to Settings > Categories (make sure to select the correct VIA if there is more than one account).
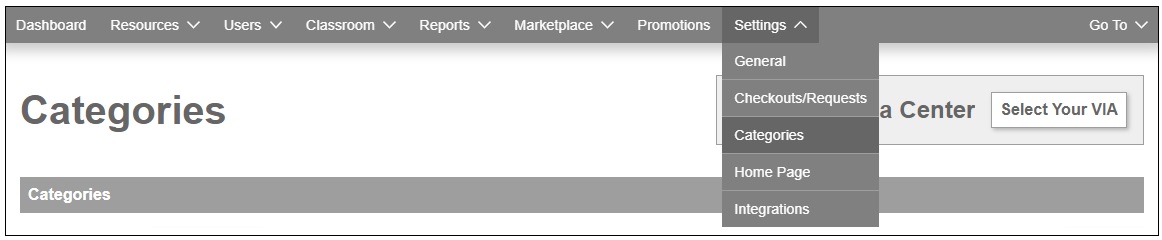
Confirm that the button next to Categories reads Enabled. If the button reads Disabled, click to enable it.

Customize Categories
There are several ways to customize the Categories feature. Activate the categories you want visible to your users. Deactivate the categories you want to hide. To deactivate a category, click the Active button to change it to Inactive.
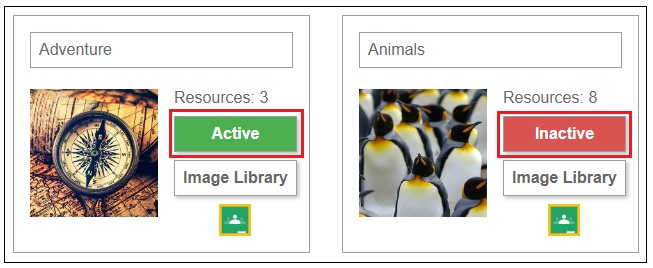
Additionally, you have the ability to rename a category.
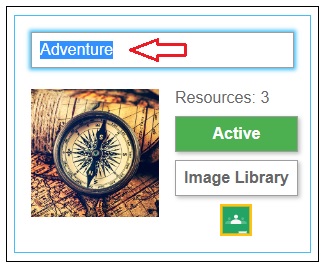
You can also change the images assigned to each category. To change the default images in bulk, select Primary or Secondary from the Category Icons dropdown menu.
![]()
Individual category images can be changed by selecting the Image Library.
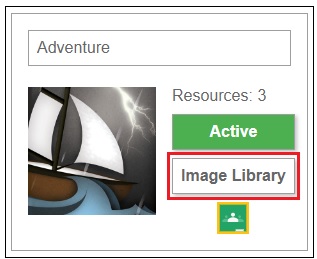
The name of the category will automatically be entered into the search box. Select any of the pre-populated images or conduct a new search. Please Note: The Image Library is provided by Unsplash.
Click on an image to select it for your category.
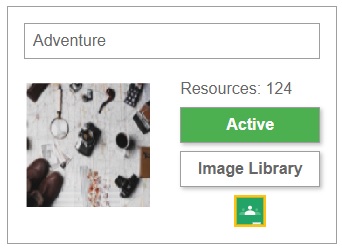
Remember to click Save when you are finished.
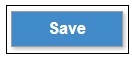
Reset Categories
You can revert back to the default state for all categories at any time by selecting Reset All.