MackinVIA Administrators can customize the look of their MackinVIA account based on the needs of their school or library.
To access the display options, log into your MackinVIA Administrator account (https://www.mackinvia.com/Admin) with your Mackin.com email address and password.
Go to Settings > General and select Display Options.
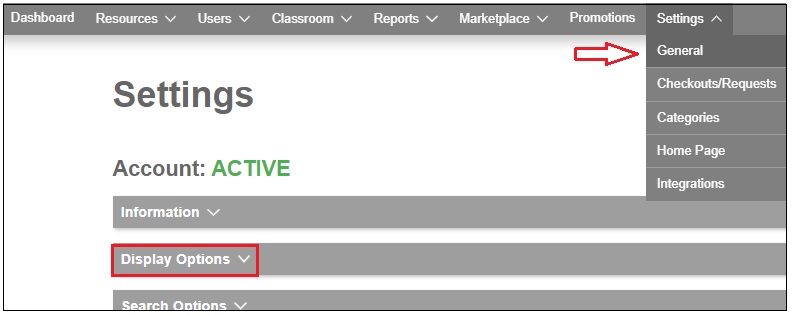
To skip to a subsection of this topic, choose from the links below.
Choose Default Start Page
Activate Ratings
Select a Site Theme
Add Custom Text
Set Default View of Resources
Assign Default Language
Choose Default Start Page
You can select the default page your users will land on after logging into MackinVIA.
Click the dropdown menu next to Start Page and select the desired page. Choose from the Home page, Groups, Categories, All Resources, or specific resource types.
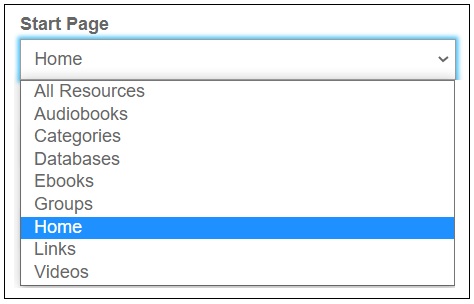
Click Save Changes when you’re finished.
Activate Ratings
MackinVIA allows users to rate resources from one star (low) to five stars (high).
- Ratings are tabulated across the entire MackinVIA platform.
- Ratings are anonymous, but the system remembers the ratings users assign to resources.
- All resources can be rated, including those migrated into MackinVIA.
- Users must log into their Backpacks in order to rate resources.
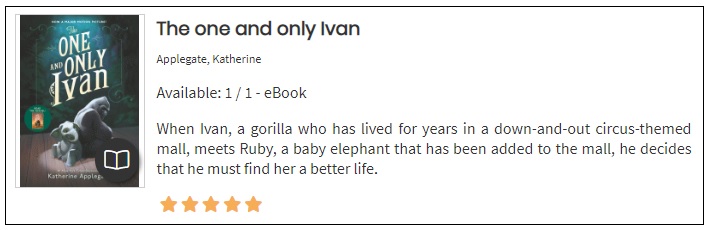
The Ratings feature is enabled by default for all new accounts. If you would like to deactivate this feature, click the “Active” button below Ratings and it will change to “Inactive”.
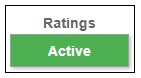
Select a Site Theme
MackinVIA site themes allow you to modify the color combinations of the navigation buttons, text, and other elements within your MackinVIA collection.
Default Theme:
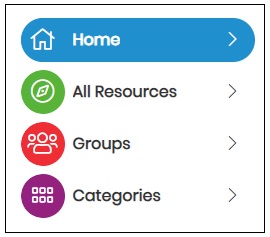
Click the dropdown menu below Site Themes to view the list of available themes.
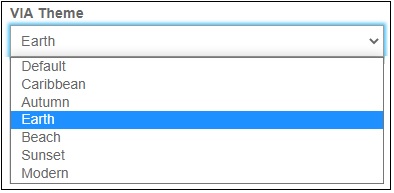
The color combinations display below the theme name once it is selected.

Click Save Changes to implement the new theme.
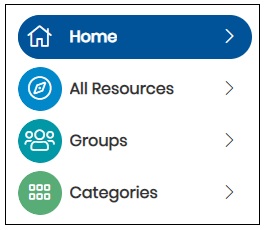
You also have the option to customize a two-color theme. This custom theme includes black and one color of your choice.
To set a custom theme, select “Modern” from the dropdown menu.
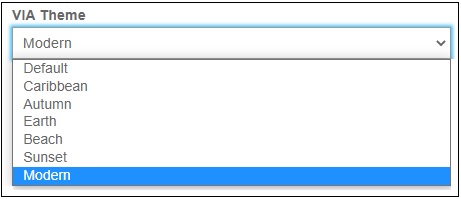
Click the color on the right to customize it.

Use the color picker to select a color and shade.
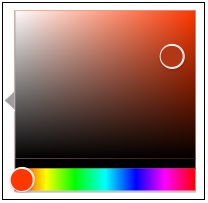
Click Save Changes to implement the custom theme.
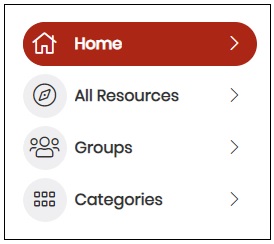
Add Custom Text
Adding custom text will allow you to personalize your MackinVIA collection with a greeting or statement.
Enter the text in the field below Custom Text.
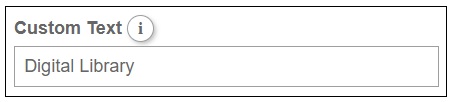
Select Save Changes and the custom text will be displayed below the school name.
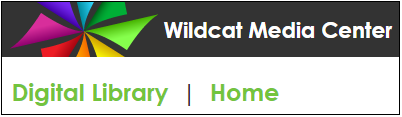
Set Default View of Resources
You can select the default view of digital resources your users will see after logging into MackinVIA. Choose between list and tile view.
Click the dropdown menu below Default View of Resources and choose the desired view.
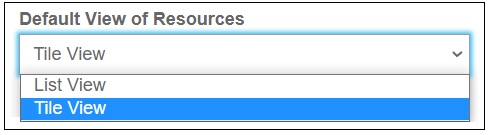
Tile View:
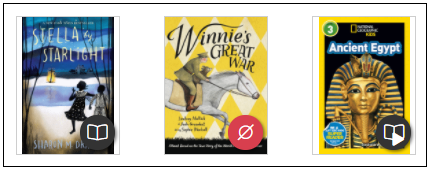
List View:
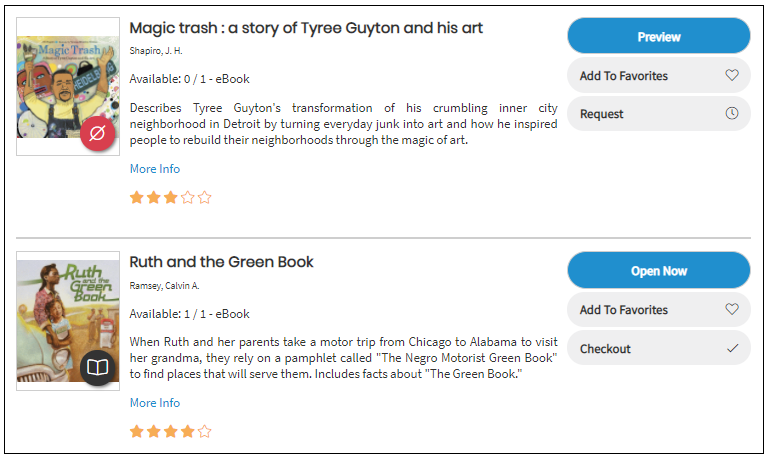
Assign Default Language
You can assign a default language for your MackinVIA account. This setting affects the buttons, labels, and navigation in MackinVIA, but does not alter the language of the resources. Choose from English, Spanish, and French.
Click the dropdown menu below Default Language and select the desired language.
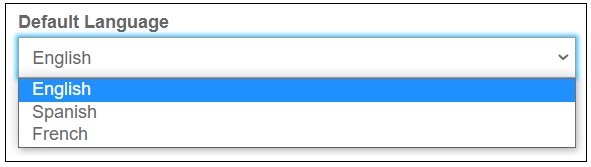
Click Save Changes when you’re finished. Please Note: Users can select their preferred language from within their Backpacks if desired.