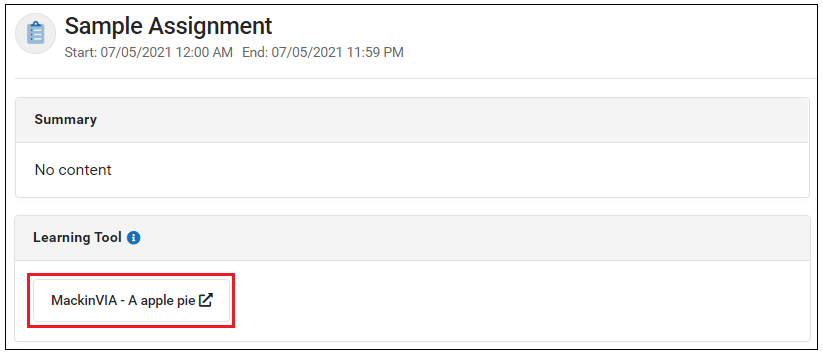MackinVIA can be integrated with Infinite Campus – Campus Learning, providing users with greater accessibility to your digital collection. This connection allows librarians and teachers to access their Backpack accounts within the learning management system (LMS) and add MackinVIA resources or groups to assignments.
Access LTI Data
To set up the Campus Learning integration, you will need the Learning Tools Interoperability (LTI) data from your MackinVIA account.
Log into your MackinVIA Administrator account (https://www.mackinvia.com/Admin) with your Mackin.com email address and password.
Go to Settings > Integrations.
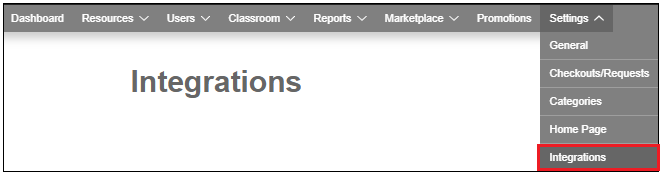
Select the Learning Tools Interoperability tab and copy the LTI Consumer Key and LTI Shared Secret using the buttons below the information.

This data is now ready to be pasted into Campus Learning.
Add and Configure MackinVIA App for Each School
Select MackinVIA or click Add Application to select MackinVIA from the list of Campus-supported partners. Expand the LTI Connections section and click Add LTI Connection.
- The Name is specific to the connection. Each school needs its own configuration; we suggest naming each configuration with the school name to differentiate the connections.
- To add additional connections, click Add LTI Connection from the application page.
- Enter the LTI data that you copied from your MackinVIA Administrator account.
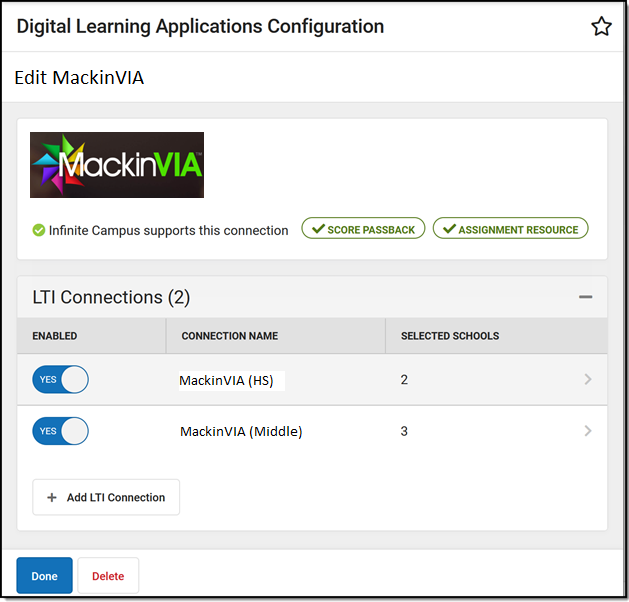
- Modify the Enabled Schools list. All schools are selected by default. Deselect all schools except the one you are configuring.
- Click Save when finished and Close
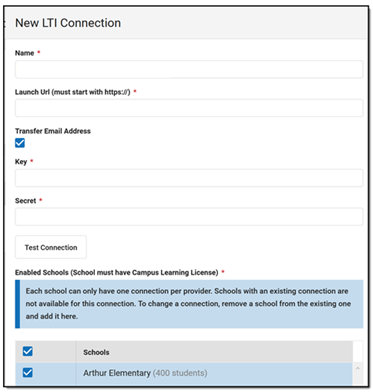
Add Resources/Groups to an Assignment
Go to Instruction > Daily Tasks > Grade Book:
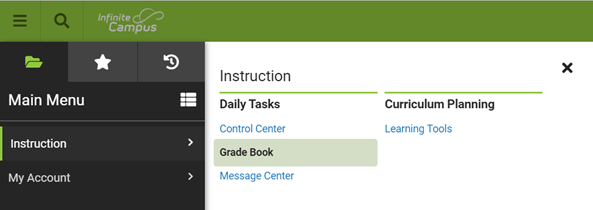
Select +Add
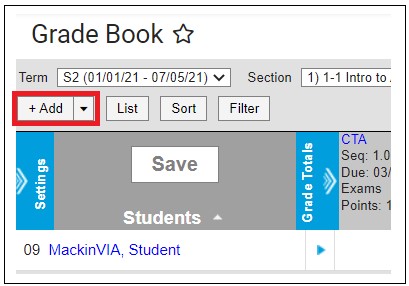
Under the Attach Content section, choose Learning Tool
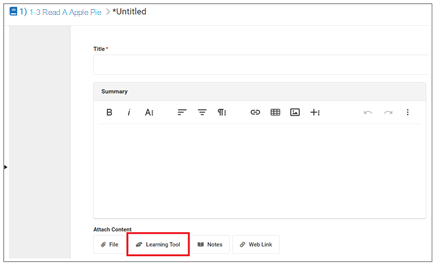
Select MackinVIA
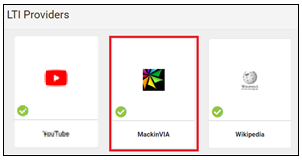
Log into your Backpack and search for a MackinVIA resource or Group. Click Add to Course to select the title. (Please Note: The “User Role” in your Backpack must be designated as “Staff” in order to add resources/groups.)
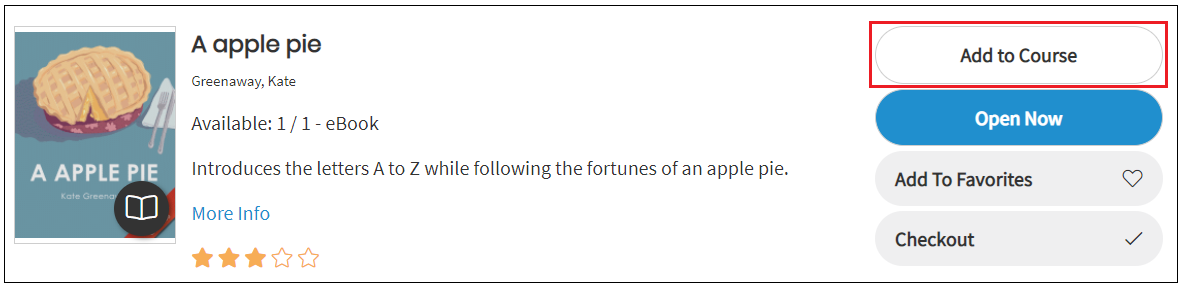
Or Group:

Title the assignment, include any additional details, and save
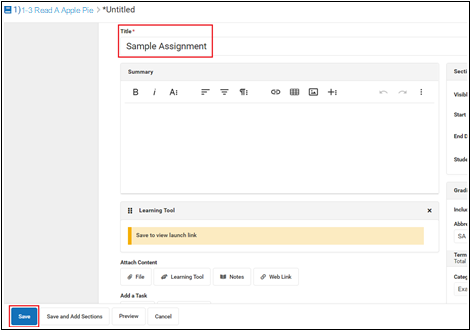
The saved resource will appear under the Learning Tool section: