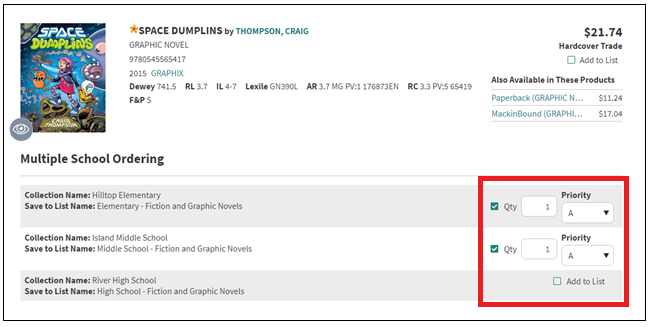Mackin provides many ways to submit your orders for physical and digital resources for your library!
To skip to a subsection of this topic, choose from the links below.
Submit an Order
Alternative Ordering
Order Status and History
Unavailable Items
Multiple School Ordering
Submit an Order
Submitting an order on Mackin.com is the quickest and easiest way to purchase your new library materials!
To submit an order, first, log into your Mackin.com account and create/open a List.
Then, go to the Shopping Cart and click the Order Now button.
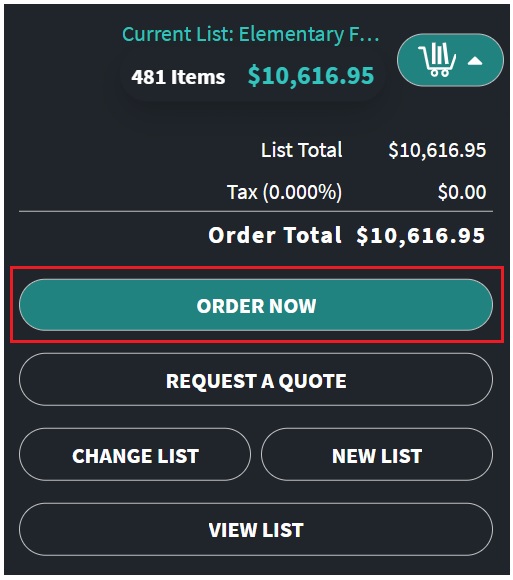
This will open Mackin’s Order Wizard, where you will complete your order in five easy steps: Order Info, Shipping/Billing, Payment, Review, and Order Complete.

- Order Info: Enter the basic information for your order, including the dollar limit, tax rate, and coupon codes. Mackin will also request a description of your order. Use the Special Instructions field to communicate any notes such as a RUSH put on the order, or needing the order by a specific date. We cannot promise that we can meet all special requests, but we will try our hardest to accommodate. Click Shipping/Billing to continue.
- Shipping/Billing: In this section, enter your organization’s shipping and billing information. Select the +, Edit, or Delete buttons to add, change, or remove a billing address from Mackin.com
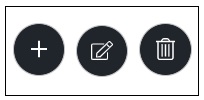
Click Payment to continue. - Payment: Select the correct payment method for the order: Purchase Order (PO), Credit Card, Invoice, Fundraising Donations, or Other. Ordering by Purchase Order: Mackin does not require a Purchase Order. However, if one is not provided, we will need the billing and shipping address to process the order. If you indicate that a PO is coming, we will not ship materials until the PO is received.
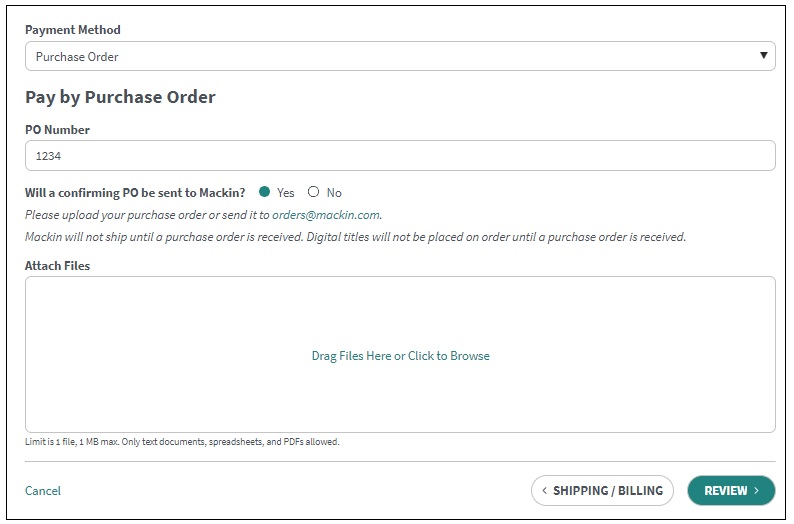
Ordering by Credit Card: if you are paying by Credit Card, your card will be charged at the time of each shipment.Click Review to continue. - Review: Review your order, including the Payment Method, Order Description, Shipping Address, and Billing Address.Click Submit to complete the order.
- Order Complete: Your order has been submitted! Mackin will also send you an email confirmation of your order.If you have any questions regarding a recent order, please contact Customer Services 1-800-245-9540or email at customerservice@mackin.com.
Alternative Ordering
If you prefer, Mackin can assist in creating your order. To request this service, please provide a combination of the following:
- A printout of circled/marked titles
- A document/list of preferred titles
- Other notes on your selections
Mail, email, or fax this information to Customer Services using one of the below methods:
Mail:
Mackin Educational Resources
3505 County Road 42 W
Burnsville, MN 55306
Email: customerservice@mackin.com
Fax: 800-369-5490 or 952-894-8806
Mackin will create a streamlined report of your order, detailing current prices and availability.
Feel free to make any adjustments and submit it again, as above. Mackin will then provide a new report with the recommended updates. Please note: each update may take a few business days to complete.
When you are ready to submit your order, please send it to:
Mackin Educational Resources
3505 County Road 42 W
Burnsville, MN 55306
Order History
Your order history can be found by logging into Mackin.com and going to My Account > Orders.
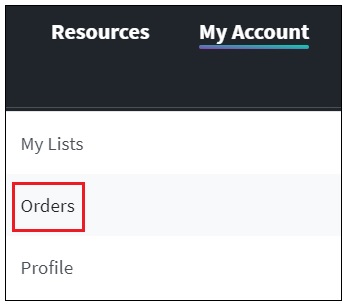
The Order History page allows you to:
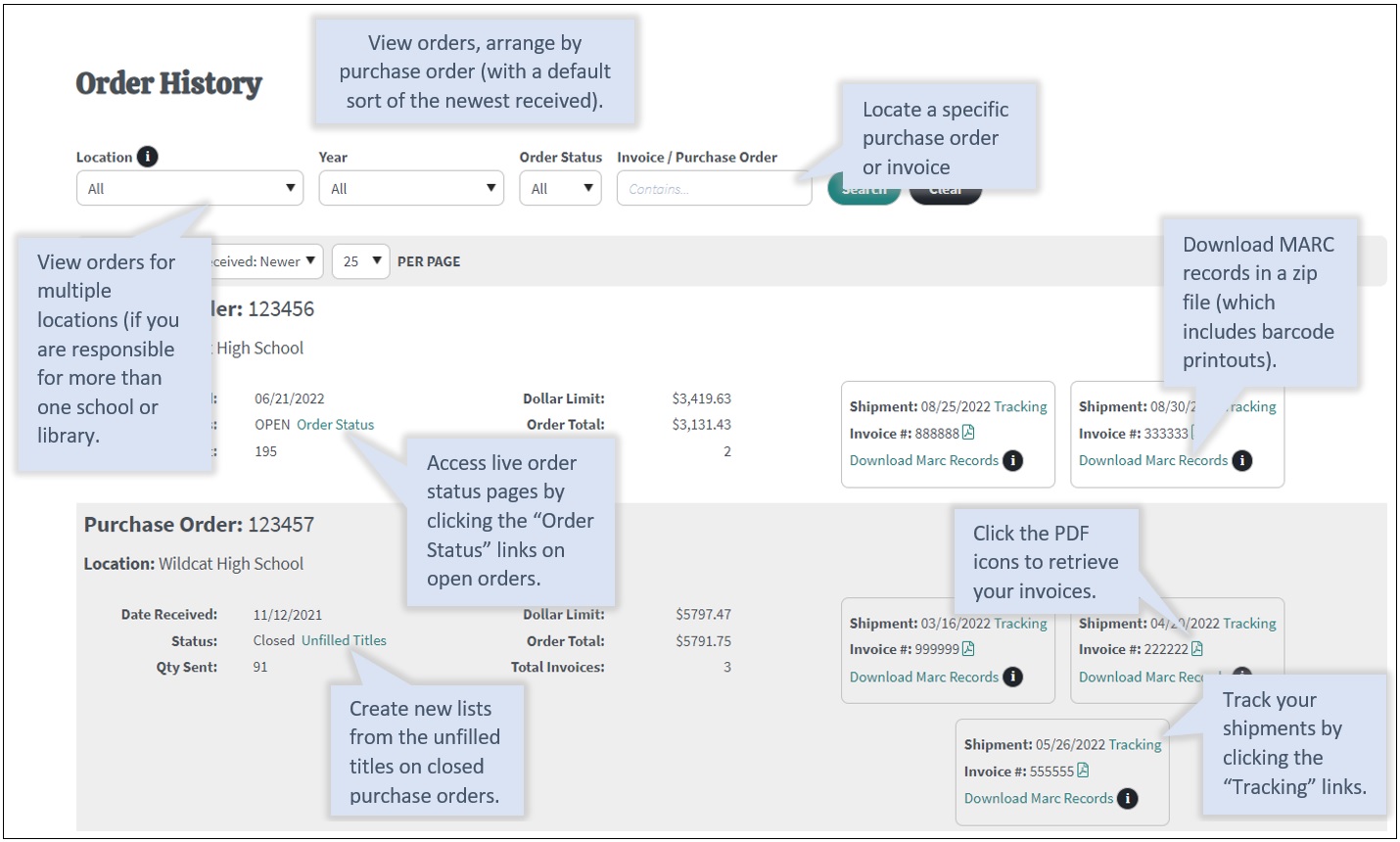
Unavailable Items
The resources available on Mackin.com are changing every day! Unfortunately, when an order is submitted, the titles on your list may no longer be available.
If any titles in your list are unavailable, you will be alerted in a couple of ways:
When viewing one of your saved lists, you will see the message above your list.
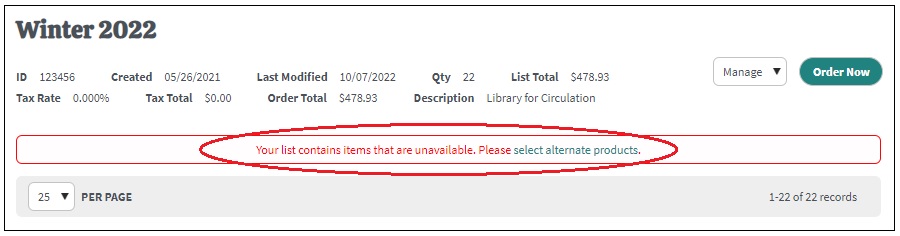
Clicking on select alternate products will allow you to view the current status of those titles as well as replacement options.
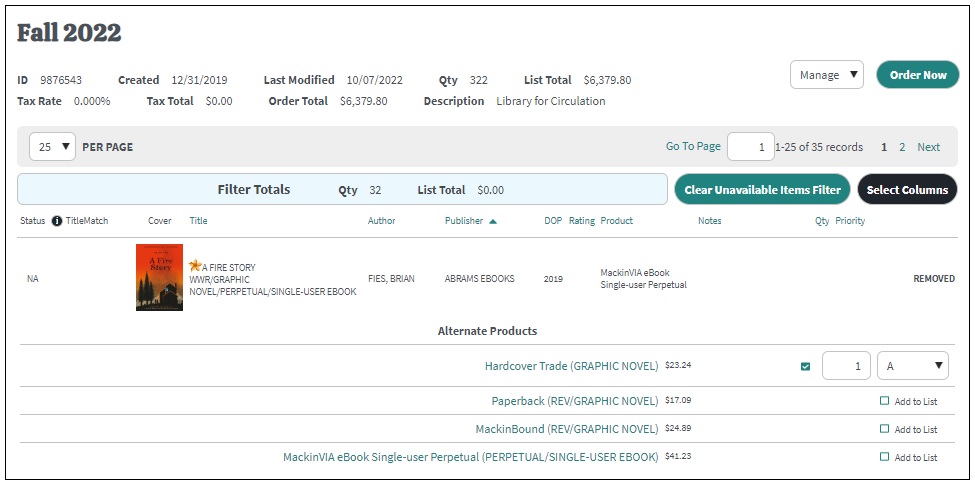
You will also see an alert before you begin the process to Submit an Order. Please select one of these options to continue with your order:
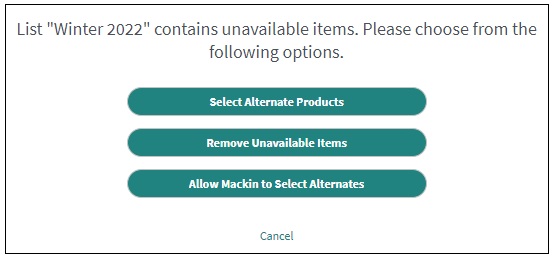
Select Alternative Products: Manually remove or replace the unavailable items on a title by title basis.
Remove Unavailable Titles: Automatically delete all unavailable titles without selecting any replacements.
Allow Mackin to Select Alternatives: Mackin’s order management team will select the same title in an alternate binding or format (such as a revised edition). Please note: If your binding preference is in Mackin’s records, we will use this to select your alternative titles.
All alternatives selected by Mackin will be at the same or lower price than the original item. Please note: Mackin may contact you if clarification is needed.
Multiple School Ordering
To save time when ordering for multiple schools, you can assign a default list to each collection you manage from the TitleMatch page. Please note: A Collection Analysis must be on file for each location.
Go to My Account > TitleMatch
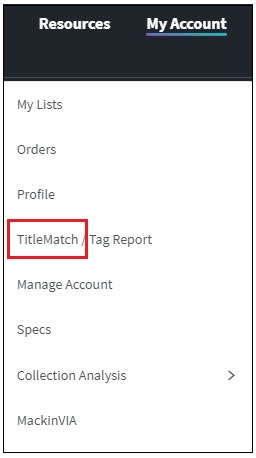
Select the desired default list for each collection from the Multiple School Ordering dropdown menu. Your default list designations will be displayed in full records so you can easily save titles to multiple lists. Please note: The collection must be active in order for the default list to show on the full record page.
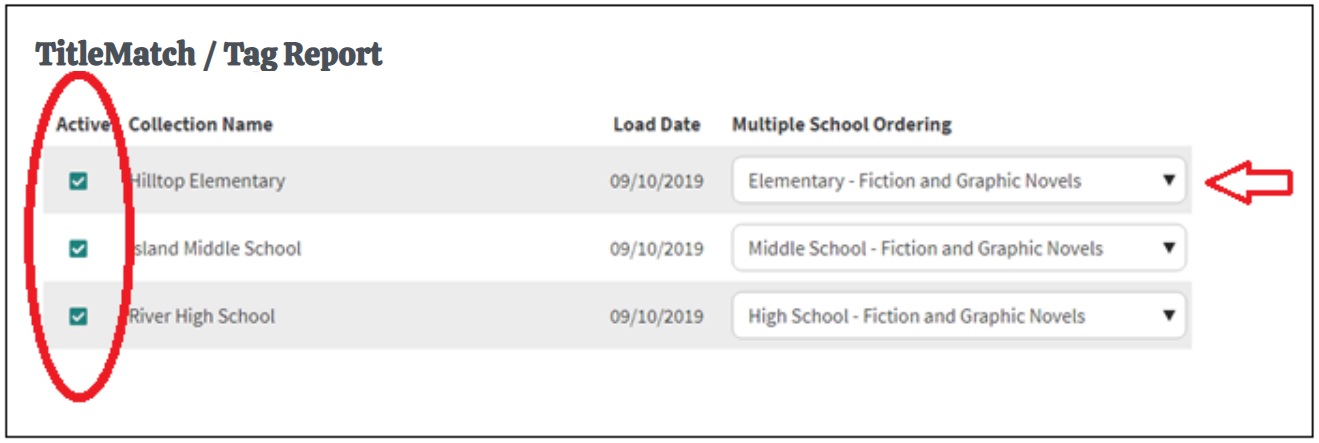
While searching, click on a title to view its full record. Select Add to List next to the to save it to your list. Adjust the quantity and priority if desired.